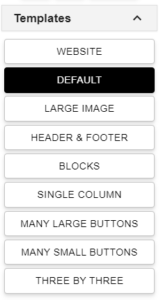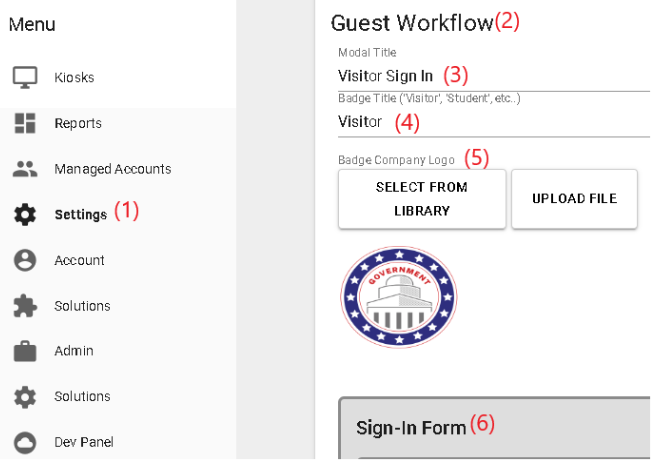Zamok Features
- Homepage Templates
- Document Scanning
- File Upload (Scanned Document)
- Guest Sign-In
- Acknowledgement Page
- Satisfaction Survey
- Instructional Popup Window
- Presence Detection
- Welcome Video
- FaceLock
Homepage Templates
Explore the Themes section by navigating to the Platform’s Themes tab. From there, you'll discover a variety of homepage templates crafted to enhance your website’s user experience and visual appeal.
Our Homepage Templates provide you with a range of flexible skeleton designs, offering the foundation for a stunning homepage layout. These templates come with pre-structured elements and layouts but allow you the creative freedom to insert your own branding and graphics to make it uniquely yours.
Document Scanning
The Zamok Document Scanning feature is an all-in-one solution that allows users to efficiently scan, process, and share documents directly from the kiosk system. This robust feature is designed to streamline workflows, making it easier to capture, organize, and distribute crucial information.
Customizable Document Workflow Settings
At the core of the Document Scanning feature is the Document Workflow Settings, accessible via the Zamok Dashboard. Here, users can fully customize their scanning process, ensuring the solution fits their organization’s specific needs.
Step-by-Step User Guidance
Users can start by setting the Modal Title, which will act as the headline displayed on the kiosk to guide them through the process. Clear Scan Instructions can be customized, helping users scan documents correctly with specific guidelines such as placement and orientation. You can even upload an instructional image to further enhance user understanding.
Tailored Scanning Workflows
The Scan Document Workflow allows users to personalize every aspect of the scanning process. Whether you need multi-step forms to gather additional information or the ability to adjust steps and questions, this feature is fully adaptable.
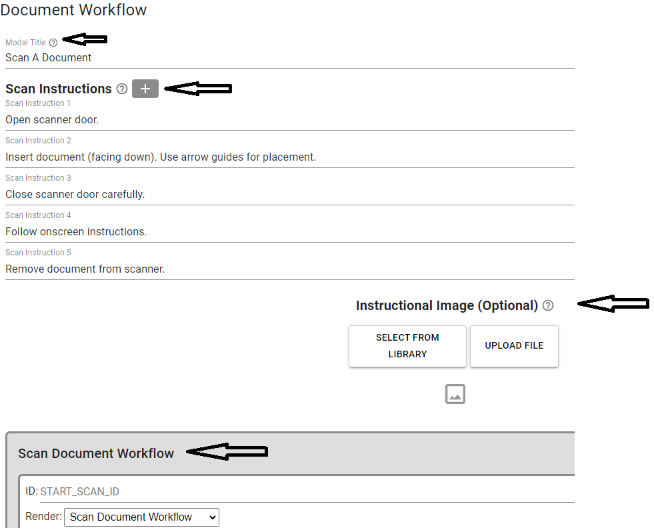
File Management and Distribution Options
Once scanned, users can choose how they want their documents saved and distributed. Customize file formats for compatibility and trigger automated actions like Email Scans to User or Email Scans to Contacts, ensuring a smooth, hassle-free sharing process.
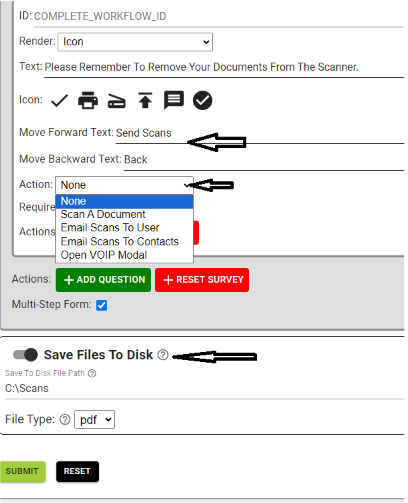
User-Friendly Navigation and Submission
The Document Scanning process is made easy with intuitive navigation buttons like Move Forward and Move Backward, allowing users to review their inputs. Once finished, the customizable Submit button finalizes the process and triggers the selected actions.
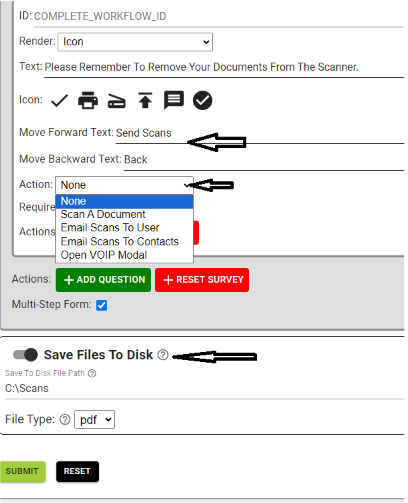
Real-Time Reporting and Insights
For administrators, the scanning feature integrates seamlessly with Zamok’s reporting and analytics. Detailed logs capture every aspect of the scanning process—number of scans, time stamps, and more—allowing for easy monitoring and optimization of document workflows.
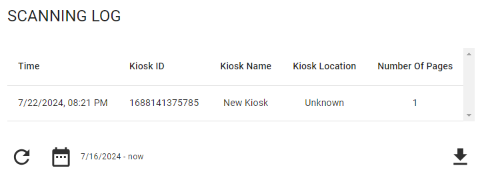
Multi-Language Support
To cater to a global audience, the Document Scanning feature supports multiple languages. Users can select their preferred language for the scanning interface, making it easy for everyone to use the system, regardless of linguistic background.
A Powerful Solution for Document Management
Zamok’s Document Scanning feature offers a versatile and customizable approach to digitizing document workflows. By empowering users with detailed instructions, customizable workflows, and powerful distribution options, it enhances productivity and simplifies document management. Paired with real-time analytics and multi-language support, this feature is ideal for any organization looking to streamline its document scanning processes.
File Upload: Seamless Document Transfers to Web Portals
The File Upload feature in Zamok allows users to upload files directly from the kiosk to a designated webpage or web portal. This functionality is integrated with the existing document scanning workflow, making it easy to transfer scanned documents or other files to an online destination in a streamlined, efficient manner.
How the File Upload Feature Works
To enable the File Upload feature, a content script is added to the target webpage. This script identifies HTML file upload buttons and fields (tags with the type “file”) and redirects these interactions to initiate Zamok's document workflow.
The document workflow for file uploads mirrors the standard document scanning process but with key modifications to optimize it specifically for file uploading.
Customizing the File Upload Workflow
When setting up the document workflow for File Upload, irrelevant questions (like the “SEND_TO_CONTACTS” question used for email recipients) can be omitted to streamline the process. This ensures the workflow remains focused on the file upload task.
To offer users flexibility, the File Upload feature can use branching logic questions. For instance, users can choose between the standard scanning process and the file upload process through a multiple-choice question. Based on their selection, the workflow will automatically adjust, simplifying the user experience.
Enabling the File Upload Feature
Configuring the File Upload feature requires a simple setup in the Zamok Dashboard. Navigate to the Webview Workflows settings card and select the checkbox to enable the File Upload functionality. This activates the content script that links the file upload elements on the target webpage with the Zamok workflow.
Streamlined User Experience
Once enabled, users can initiate the file upload process at the kiosk. They simply navigate to the target webpage, select the file upload button, and Zamok’s system will automatically guide them through the workflow. With the adjusted workflow, unnecessary steps are skipped, ensuring users are only presented with the essential questions or instructions for uploading their file.
At the end of the workflow, the selected file is uploaded directly to the designated webpage or portal for immediate access by authorized personnel.
Simplifying Document Submission
With Zamok’s File Upload feature, organizations can optimize their document submission process, enabling users to upload files directly to web portals without needing manual transfers. This feature guarantees that uploaded files are immediately available for further processing within the target system, saving time and reducing friction in the workflow.
Guest Sign-In: Effortless Visitor Registration and Badge Printing
Zamok’s Guest Workflow feature simplifies visitor management by allowing users to input essential details, capture a photo, and print a visitor badge—all from a single kiosk. This intuitive solution streamlines the registration process, making it quick and easy for both guests and organizations.
Step-by-Step Registration Process
To begin the Guest Workflow, users simply click on a template button that launches the guest registration form. This modal window prompts visitors to enter basic information such as their name and company—both of which are mandatory and appear on the printed visitor badge. Additional questions can be added to the form to collect extra data, though this information won’t be printed on the badge. Instead, it will be sent to the Zamok dashboard for record-keeping and analysis.
Photo Capture for Added Security
A standout feature of the Guest Workflow is its ability to capture a photo of the guest using the kiosk’s built-in camera. After clicking the "Take Picture" button, a countdown timer ensures the guest is ready, and the photo is automatically cropped to focus on the guest’s face. If unsatisfied with the picture, users can easily retake it with the “Retake” button, allowing for multiple attempts to ensure a suitable image.
Printing the Visitor Badge
Once the guest's information and photo are captured, the kiosk prints a visitor badge. The badge includes the guest’s name, company, and photo. While the overall layout is fixed, there is some room for customization. Organizations can add a logo and a custom title, though the core design remains consistent for simplicity and readability.
Reporting and Analytics for Visitor Management
The Guest Workflow is more than just registration—it also provides valuable insights through detailed reports in the Zamok dashboard. Logs include data such as the date and time of guest registrations, the kiosk used, and responses to additional questions. These reports help organizations analyze visitor trends, identify peak registration times, and refine their guest management process.
Configuration Guide for Administrators
To set up and manage the Guest Workflow, administrators can access the Settings section in the Zamok dashboard. The following settings can be configured:
- Modal Title – The title shown during guest sign-in.
- Badge Title – The title printed on the visitor badge.
- Badge Company Logo – The logo included on the badge.
- Sign-In Form – The form fields visible during the registration process.
- Add Question / Reset Survey – Add or reset survey questions in the guest registration form.
- Submit Action – Choose what happens after completing the form.
- Submit Button Label – Customize the text of the submit button.
- Multi-Step Form – Enable to add specific actions after each question.
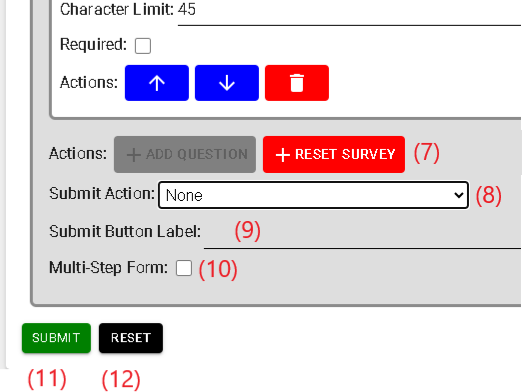
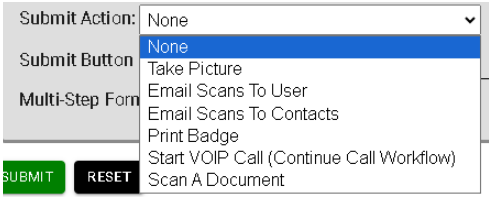
Enhancing Security and Efficiency
Zamok’s Guest Sign-In feature is a practical and user-friendly solution for managing visitors. By capturing essential details, taking photos, and printing visitor badges, organizations can streamline their guest registration process while improving security. With customizable forms and integrated reporting, it’s easy to keep track of visitor data and optimize guest management workflows.
Acknowledgement Page: Confirming Guest Registration
The Acknowledgement Page in Zamok provides a clear and concise confirmation for users after they complete the Guest Workflow. This page ensures that visitors know their information has been successfully processed, offering peace of mind before they proceed with their visit. Once the guest’s details are entered, the photo is captured, and the visitor badge is printed, the Acknowledgement Page serves as the final step. It displays a summary of the guest’s registration details and a confirmation message, reinforcing that the process is complete.Key Features of the Acknowledgement Page
- Confirmation Message: The page provides a clear confirmation that the registration process is complete.
- Thank You Note: A customizable thank-you message can be displayed, offering a personal touch from the organization.
- Next Steps Guidance: If required, the Acknowledgement Page can include instructions on what to do next—such as where to collect their badge or directions to the waiting area.
- Visual Cues: The page can display the company’s branding, maintaining a professional and cohesive user experience throughout the workflow.
Customization Options
Administrators can customize the Acknowledgement Page to fit the needs of the organization:- Custom Thank-You Message: Personalize the closing message for a more welcoming experience.
- Actionable Next Steps: Optionally include guidance, such as where guests should go after registration.
- Branding Elements: Add logos or custom colors to reflect the company’s identity, providing a consistent brand experience.
Enhance Your Visitor’s Experience
By including a clear Acknowledgement Page, organizations ensure that visitors feel confident and informed at the end of the registration process. This final step in the Guest Workflow wraps up the guest’s interaction with the kiosk smoothly and professionally, helping streamline the entire visitor experience.Satisfaction Survey: Collecting Feedback for Continuous Improvement
The Satisfaction Survey feature in Zamok is an interactive and user-friendly tool designed to capture valuable feedback from kiosk users. This feature empowers organizations to gather insights about customer experiences and satisfaction with services, allowing them to make data-driven improvements.
How It Works: Emoticon-Based Feedback
Users begin the survey by selecting one of three emoticons—positive, neutral, or negative—located on the right side of the kiosk screen. Clicking an emoticon triggers the survey process, where a modal window presents a series of questions.
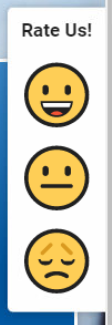
Customizable Survey Questions
Administrators can configure the survey through the Satisfaction Survey settings card in the Zamok Dashboard. This includes:
-
Custom Modal Title: Adjust the header to match your organization’s branding.
-
Sidebar Text: Provide clear instructions or prompts to users before they start the survey.
-
Question Types: Choose from text, multiple choice, ratings, or dropdown formats.
Up to three survey questions can be included, which can be mandatory or optional, offering flexibility in gathering specific feedback.
Easy Submission and Comprehensive Reporting
Once users complete the survey, they click a customizable submit button. Responses are securely stored and accessible through the Reports section of the dashboard, where administrators can view data such as submission time, kiosk location, and user answers.
Reports can be filtered by date and exported as CSV files for deeper analysis or integration with other systems.
Post-Survey Follow-Up
After submission, a customizable Thank You page appears. This page can include:
-
A follow-up message, expressing gratitude for the feedback.
-
A link to your company’s website, with a button leading to further engagement.
Administrator Guide
From the Kiosk Dashboard:
-
Modal Title: Title of the survey modal.
-
Sidebar Text: Instructions on the survey widget.
-
Follow-Up Message: Additional message shown on the Thank You page.
-
Company Website URL: Links users to your company’s website.
-
Survey Form: Customizable survey questions.
-
Submit Action: Define what happens after the survey submission.
-
Multi-Step Form: Option to display a submit action for each question.
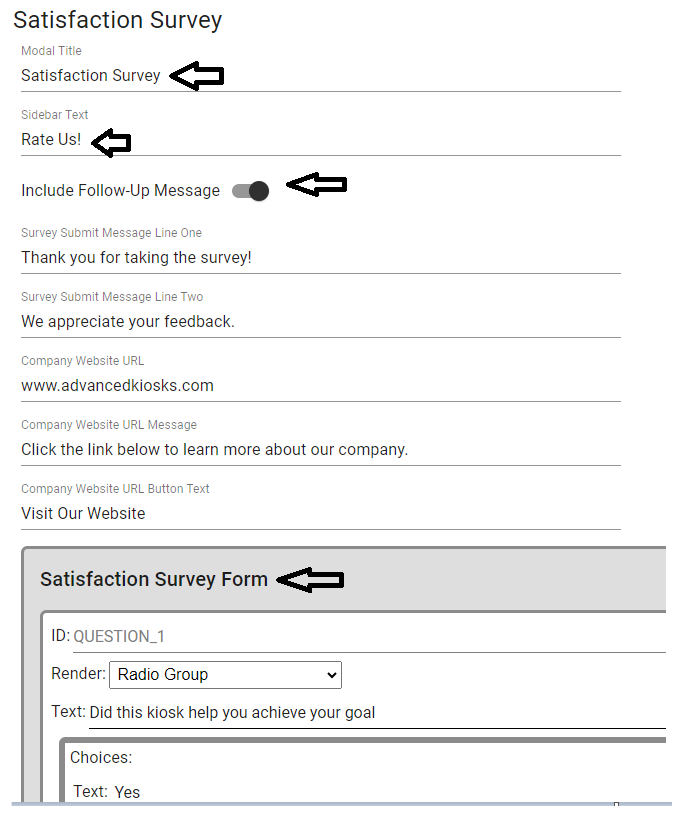
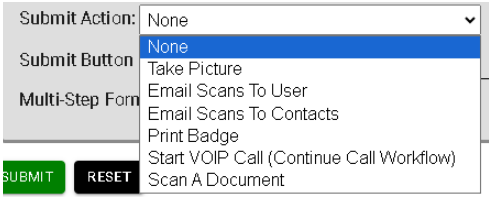
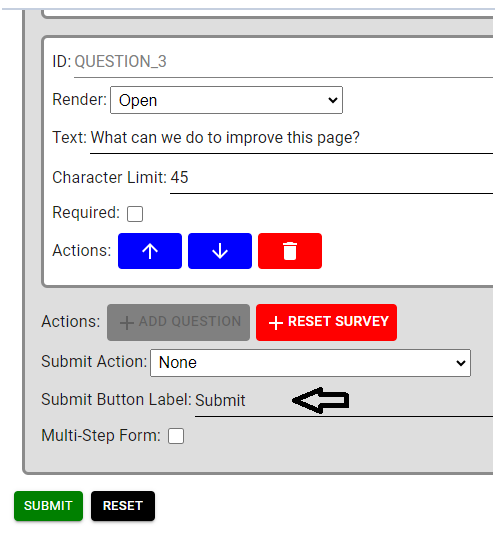
Improving User Experience Through Feedback
By leveraging the Satisfaction Survey feature, organizations can actively gather user insights and improve kiosk services. The emoticon-based feedback, flexible survey questions, and detailed reporting offer a comprehensive way to understand and enhance customer satisfaction.
Instructional Popup: Clear and Engaging User Guidance
The Instructional Popup feature in Zamok enhances the user experience by providing clear instructions, additional context, or important information before a specific workflow or action is taken. Displayed as a modal window overlaying the screen, this popup captures attention and ensures that users have the necessary guidance to proceed confidently.
How It Works
The Instructional Popup is triggered when users initiate certain workflows or click a designated button on the kiosk. Administrators can configure this feature via the Zamok Dashboard by selecting the button or element to activate the popup, then choosing the "Instructional Popup" option from the workflow settings.
Rich Text Editing for Customized Content
The popup’s content is highly customizable using the rich text editor within the Zamok Dashboard. Administrators can create visually appealing and informative instructions with formatted text, images, or videos. The WYSIWYG editor provides flexibility without the need for coding, ensuring ease of use.
Flexible Button Labels and User Interaction
Administrators can also define button labels to fit the action, such as "Next" to proceed or "Close" to dismiss the popup. This ensures that the popup matches the workflow context and provides a user-friendly experience.
Practical Applications
The Instructional Popup is ideal for guiding users through complex workflows, providing important disclaimers, or offering step-by-step instructions before initiating a task. By including visual aids like images or videos, the popup reduces confusion and enhances clarity.
Presence Detection
The Presence Detection feature in Zamok kiosks uses advanced sensors to detect when a user approaches the kiosk. This feature automatically adjusts the display or triggers specific actions—such as playing a welcome message, starting an interactive sequence, or highlighting key content—ensuring that the kiosk captures attention and engages users seamlessly.
How Presence Detection Works
Zamok’s Presence Detection technology activates when the kiosk senses someone entering its proximity. This can be done using motion sensors, infrared technology, or other sensor types depending on the kiosk's setup. Once presence is detected, the kiosk screen switches from an idle state to an active mode, displaying content designed to engage the approaching user.
Customizable User Engagement
Administrators can configure what happens when presence is detected. For example, the kiosk can:
- Play a welcome message.
- Display a promotional video or product demo.
- Trigger interactive menus or call-to-action buttons.
- Offer immediate assistance with directions or product information.
These actions are configured through the Zamok Dashboard, giving organizations flexibility in choosing the content or actions based on their specific goals.
Enhancing User Experience
By detecting when users approach, this feature creates a more interactive and responsive kiosk experience. It helps draw users in, encouraging them to engage with the kiosk without needing to touch or initiate anything manually. This is particularly useful in high-traffic areas like shopping malls, airports, or public service centers, where immediate user engagement can make a big difference.
Privacy and Sensitivity Control
Zamok’s Presence Detection does not store any personal data and only detects movement within a certain range. Administrators can adjust the sensitivity level in the settings to ensure the kiosk responds appropriately based on its environment. This helps prevent false triggers or overly frequent activations, improving both user experience and hardware performance.
Applications and Benefits
The Presence Detection feature is versatile and applicable across multiple environments:
- Retail: Automatically showcase new products or promotions when customers pass by.
- Public Services: Greet users with relevant information or instructions as they approach.
- Hospitality: Offer a personalized welcome or assistance when a guest walks up to a kiosk.
By making kiosks more responsive, this feature drives engagement, increases user interaction, and improves overall service efficiency.
Zamok’s Presence Detection enhances user engagement by ensuring that the kiosk responds dynamically to people as they approach. With customizable actions, adjustable sensitivity, and privacy safeguards, this feature adds value across a wide range of use cases, from retail to public services.
Welcome Video: Capturing Attention with Dynamic Visuals
The Welcome Video feature on Zamok kiosks allows you to play a customized video when users approach or engage with the kiosk. It’s an excellent way to provide a welcoming introduction, share important information, or display promotional content, enhancing the user’s experience from the moment they interact.How to Configure the Welcome Video
Follow these steps to set up your Welcome Video:- Access the Settings: From the Kiosk Dashboard, navigate to the left-hand pane and search for the Settings tab (1). Once inside, locate the Welcome Video section (2).
- Make Adjustments: Adjust the video settings as needed. Default values are provided, but you can customize them to suit your specific requirements.
- More Information: For additional details or explanations of each setting, hover over the "?" icon next to each option. This will provide further guidance on what each setting controls.
- Save Your Changes: After making the necessary adjustments, ensure you click Submit (3) to save all changes.
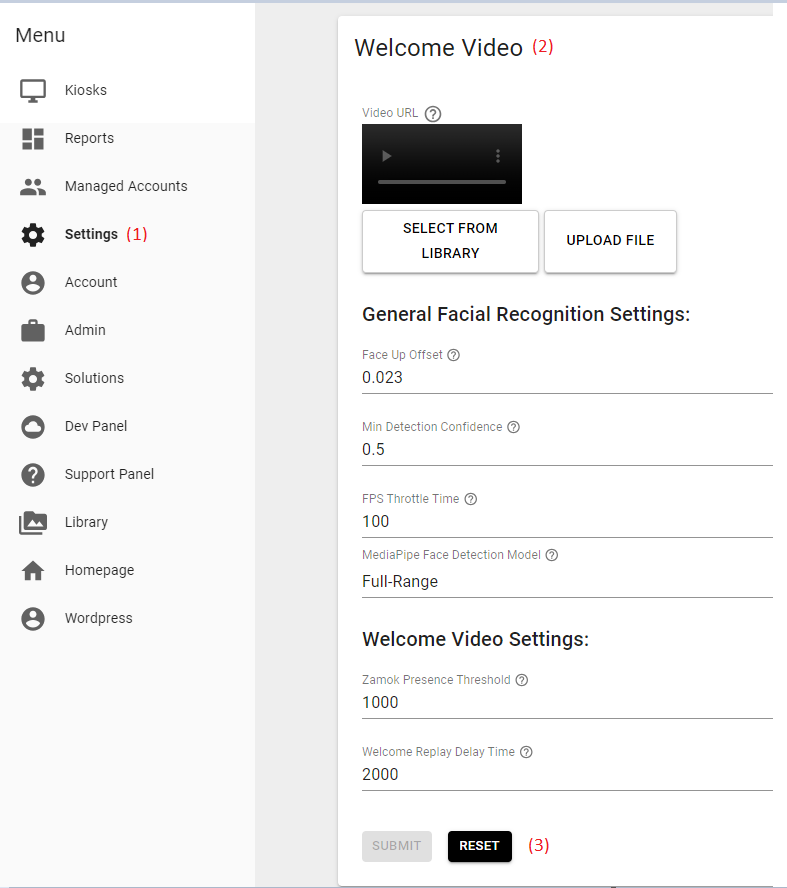
Maximize Engagement with Your Welcome Video
By properly configuring your Welcome Video, you can create an engaging, personalized experience that captures users’ attention right as they interact with the kiosk. Don’t forget to test your settings to ensure the video plays smoothly and aligns with your overall user experience goals.FaceLock: Advanced Security for Seamless User Sessions
The FaceLock feature in Zamok kiosks is an innovative security tool that uses facial detection technology to protect and secure user sessions. By continuously monitoring the user's presence through the kiosk’s camera, FaceLock adds an extra layer of protection, ensuring privacy and security throughout the entire interaction.
How FaceLock Works
Administrators can easily activate FaceLock for specific workflows via the Zamok template editor. By toggling FaceLock in the configuration pane, it becomes seamlessly integrated into the selected workflow.
When a user starts a workflow with FaceLock enabled, they’ll be asked if they want to secure their session using this feature. Once activated, FaceLock will monitor the user’s face throughout their session. If the user steps out of the camera’s view, a warning modal will appear, giving them a brief countdown to return.
Real-Time Security Alerts
FaceLock instantly detects if the user leaves the camera’s range. When this happens, a warning modal with an audible alert appears, much like Zamok's session timer. The modal features a countdown clock and a message notifying the user that their session will end if they don’t return within the set time limit (default 10 seconds).
Customization and Flexibility
Administrators can fully customize FaceLock settings via the FaceLock settings card in the Zamok Dashboard. Options include adjusting the countdown timer duration, facial detection sensitivity, throttle times, and range models to suit different environments or security needs.
Continuous Session Monitoring
FaceLock remains active for the duration of the session and can only be deactivated when the user presses the Zamok browser logout button. This ensures that user sessions are consistently monitored and secure, right until the user intentionally logs out.
Considerations and Limitations
It’s important to note that FaceLock uses facial detection, not facial recognition, meaning it tracks faces without identifying individuals. This means that if multiple faces are detected, FaceLock may track them all, which could allow another person to maintain the session if they stay within the camera's view. Adequate lighting and clear camera placement are also crucial for optimal performance.
Enhancing Kiosk Security
FaceLock provides robust session security for kiosks, ensuring that users’ private information remains protected if they leave the screen. With customizable settings and real-time monitoring, FaceLock enhances both the user experience and the security of the kiosk system.
Other Articles related to FaceLock:
- Kiosk Web Browser
- Homepage Templates Designer
- Multi-Language
- On-screen keyboard (OSK)
- Zamok API for Website Integrations
- Screen Saver
- Machine Vision
- Micro-Controller Interface
- Session Management
- Low Power Mode
- Themes
Zamok Browser: Seamless, Secure Kiosk Browsing
The Zamok Browser is the backbone of the Zamok kiosk system, designed for secure and streamlined user interactions. Built on a specialized Chromium engine, it ensures compatibility with most websites while adding enhanced security features like a locked-down browsing experience without a URL bar.
Administrators can easily customize templates and workflows through the Zamok Dashboard, with real-time updates. Features like a customizable navigation bar, session-clearing logout, and strict security measures, including popup blocking and download prevention, make the Zamok Browser ideal for safe kiosk use.
Key Features:
- Granular security controls to block unwanted sites or actions.
- Seamless updates to templates without disrupting user sessions.
- User privacy focus with instant session data clearing.
- For full control, the Window Manager offers flexible options for handling multiple windows, from seamless page navigation to tab-based browsing. The Uncrashable program ensures the kiosk remains responsive, with the Zamok Browser always in focus.
Homepage Templates Designer
**Talked about in previous chapter User experience solutions> Homepage/Template editor
Multi-Language Support: Accessible Kiosk Experiences for Everyone
The Zamok platform makes kiosk content accessible to a global audience with its powerful translations feature, supporting over 200 languages through the Google Translate API. Users can easily select their preferred language from a simple language picker button, instantly translating templates, workflows, and the on-screen keyboard for a fully localized experience.
Administrators can efficiently manage translations via the Zamok Dashboard, ensuring fast load times and a smooth user experience. This feature breaks down language barriers, creating an inclusive and user-friendly kiosk environment for all.
On-Screen Keyboard (OSK): Intuitive and Accessible
The Zamok OSK delivers a user-friendly typing experience without the need for a physical keyboard, making it easy for users to fill out forms, enter payment info, and more. It features draggable functionality for optimal positioning, multi-language support, and customization options for size, font, and button dimensions. Administrators can adjust settings directly from the Zamok dashboard, ensuring seamless integration with various kiosk workflows. The OSK’s smooth transition effect and responsive design enhance the user experience across all devices.
How it works
Kindly refer to this image: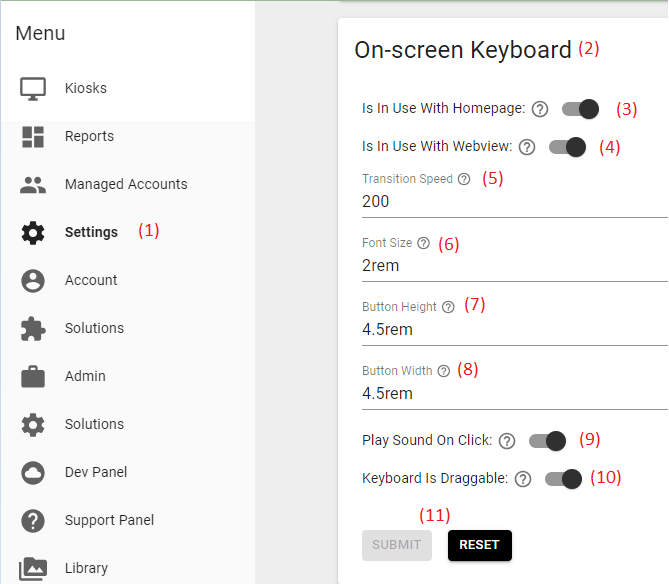
From the Kiosk dashboard, search for Settings (1) on the left pane, and once inside, look for the On-screen keyboard (2). A guide to its settings is as follows:
- In use with Homepage (3): Allows the keyboard to be usable while using it on the homepage of the kiosk (ex., Search bar).
- In use with Webview (4): The user can use the on-screen keyboard while accessing the browser. (ex., Companies website or interactive website)
- Transition speed (5): Controls how fast the keyboard appears and disappears from view. Providing a smooth transition instead of just appearing and disappearing. The number value is in milliseconds and describes the length of the transition.
- Font size (6): the size of the characters while typing
- Button Height (7): Adjust the button's height
- Button Width (8): the dimensions of the keyboard
- Play sound on click (9): playing a clicking sound when typing characters. This is great for determining latency (ex. if there is a delay on button press)
- The keyboard is draggable (10): which allows you to move the keyboard around within the boundary of the screen a note though is wherever it is moved to. Once you start it off once more, it goes back to its original location
* #rem meaning the number (#) times the default font size, so if the system default font size is 16px and 2rem means 16px
Make the necessary adjustments and click on Submit (11) to save the changes. A Reset (11) option is present in case you would like it to default to factory settings.
NOTE: To get to know what that option does hover your cursor to the "?" to get more information about it
Zamok API: Seamless Website Integration
The Zamok API enables developers to integrate web applications with Zamok kiosks, allowing access to internal features and state information. With the Zamok.js SDK, developers can trigger workflows like document scanning or VOIP calling directly from frontend code and access real-time kiosk data for responsive applications. This simplifies development, saves time, and enhances user experience. For API setup and credentials, developers can contact Advanced Kiosks for assistance.
Screen Saver
The Zamok platform offers a versatile screensaver feature, allowing administrators to create engaging, custom screensavers tailored to their needs. Accessible via the "Screensaver" section in the Settings menu, this tool enables you to upload images or select from the dashboard library. While videos aren't supported, GIFs are allowed for dynamic displays. Administrators can add messages or icons and choose fitting options like fill, stretch, fit, or center, ensuring optimal image display.
How it works
From the Kiosk dashboard, search for Settings (1) on the left pane and scroll until you see Screensaver (2). Within the screensaver setting, the following options can be changed to the organization's desire:
-
- Slide Interval (3): Set the duration (in seconds) that each image is displayed before transitioning to the next one in the screensaver.
- Message (4): Enter a custom message to be displayed on the screensaver. This message will be visible to users.
- Show Icon (5): Toggle this to display a 'touch or click' icon on each image. Optionally, add accompanying text to prompt user interaction, like 'Touch screen to start'.
- Background Color (6): Choose a background color for your screensaver images for a personalized look.
- Text Color (7): Select the text color for your messages on each slide, ensuring readability and style.
- Upload File (8): Upload image files to your library for inclusion in the screensaver slideshow.
- Select From Library (8): Pick your preferred images to add to the slideshow. Selected images will be appended to the end of the slideshow sequence.
- Slide #: After an image has been added to the list, a new slide # will be created for that image. Within the slide box, you can adjust the following. Kindly refer to this image for below only
- FIT: Adjust the fit of the image to the screen with the following options:
- Center
- Fill
- Fit
- Stretch
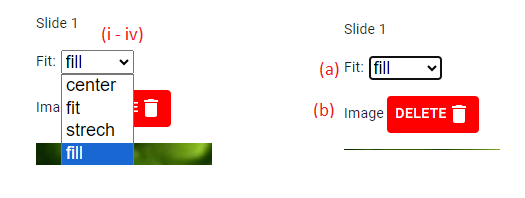
- Delete: Remove the image from the screen saver list. Once removed the image will have to be added again.
- FIT: Adjust the fit of the image to the screen with the following options:
- Reset (9): This option restores the screensaver settings to their original factory defaults. Zamok will ask for your confirmation before proceeding with the reset.
- Submit (9): Save your current settings and apply them to the kiosk with this option.
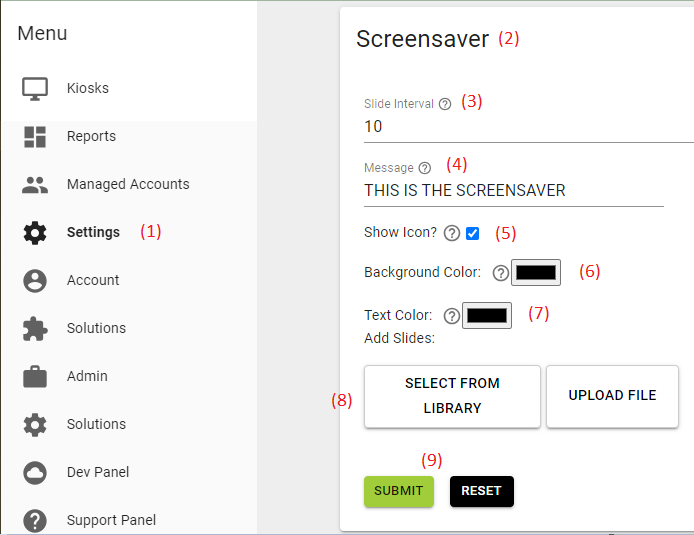
Machine Vision Technology
At Advanced Kiosks, we are integrating machine vision technology to add innovative features to our products while prioritizing privacy—ensuring no identifiable data is stored. Current applications include FaceLock for session management and welcome videos that use facial detection to enhance user interactions.
We’re excited about future advancements with machine vision and learning technologies. If you have ideas or projects in mind, we’d love to collaborate and explore possibilities together.
Micro-Controller Interface
At Advanced Kiosks, microcontrollers enhance functionality and efficiency. From optical sensors detecting printer paper levels to RGB lighting in the Merchant Max for aesthetics, our kiosks integrate advanced features. The Aegis Booth uses motion sensors for smart glass privacy, and Transit kiosks feature door closure sensors to prevent water damage.
Our Zamok Edge Extender allows modular expansions, and we're exploring systems like climate monitoring, motion detection, and connectivity with LORA and Bluetooth technologies, advancing kiosk capabilities.
Session Management
Zamok's session management system ensures a secure, seamless experience by automatically ending sessions after inactivity. Users are alerted with a countdown modal, and can easily extend their session by tapping the screen. Once a session ends, all data, cache, and cookies are cleared, safeguarding user privacy. Additionally, the Session Log in the Zamok dashboard tracks session durations and usage patterns, helping organizations optimize kiosk performance. The recommended session timeout (30-60 seconds) balances user convenience with security, ensuring kiosks remain ready for the next user.
Low Power Mode (Formerly Green Timer)
Zamok’s Low Power Mode helps reduce kiosk energy consumption by 60-80%. Administrators can set custom awake schedules for each day, ensuring kiosks are only fully operational during business hours. When outside of these hours, the kiosk enters a low-power state, turning off the screen and reducing power to the computer. Convenient options like "Awake All Day" or "Asleep All Day" simplify scheduling. Users can manually wake the kiosk outside the schedule by touching the screen, providing flexibility while conserving energy.
Themes
The Themes feature in Zamok allows administrators to customize the look and feel of their kiosks by applying pre-built or custom themes. These themes define the layout, color schemes, fonts, and visual styles of the user interface. By offering a variety of homepage templates and design flexibility, it ensures that the kiosk appearance aligns with brand identity while providing a consistent and user-friendly experience. Themes can be easily applied and modified from the Zamok dashboard without requiring advanced technical skills.
- Automatic Startup
- Zamok Process Monitoring
- User Account Management
- Windows Image Configuration
- Silent Printing
- Block Downloads
Automatic Startup
Zamok ensures that kiosks are always operational through automatic startup mechanisms. The Uncrashable program acts as a watchdog, automatically restarting the Zamok app after power outages or crashes. Additionally, kiosk computers are configured with BIOS settings for immediate power-on after shutdown, ensuring the system reboots automatically. The streamlined operating system prevents disruptions by eliminating unnecessary programs and notifications, ensuring seamless operation and minimal downtime for a smooth user experience.
Zamok Process Monitoring
Zamok ensures continuous operation through Uncrashable, a companion program that prioritizes the Zamok app, preventing disruptions in user interactions. Uncrashable monitors system processes to avoid software conflicts and keeps Zamok as the top active window. The system also tracks key health metrics like CPU usage, RAM, and hard drive space, all accessible via the Zamok dashboard. This robust process monitoring ensures stability, efficiency, and a secure user experience, maintaining optimal kiosk performance.
User Account Management
Zamok's user account management system uses a roles-based approach to provide secure access to the dashboard. There are three primary roles:
Viewer: Read-only access for monitoring reports and kiosk statuses.
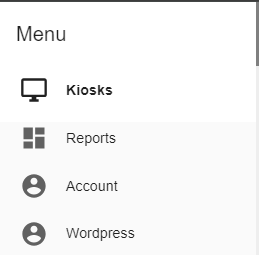
Editor: Can modify settings, update templates, and manage kiosks.
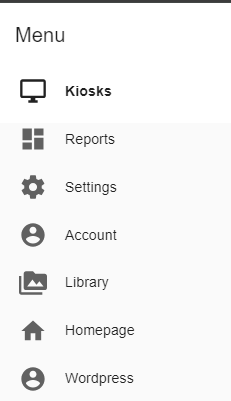
Instance Admin: Full control, including user account management.
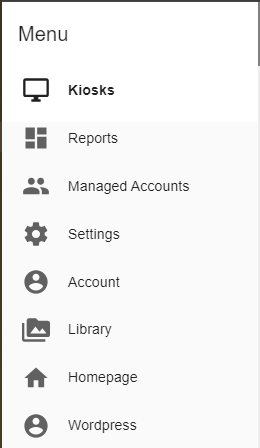
Administrators can easily assign roles and manage users, with built-in password security and an audit trail to monitor login activity. This structure ensures secure, streamlined management of kiosk deployments.
Windows Image Configuration
Zamok kiosks run on Windows 11 Professional, with a customized Windows image designed to enhance security and performance. These optimizations ensure the kiosk environment is stable, secure, and efficient, providing a reliable foundation for Zamok’s software and monitoring features. This streamlined setup helps maintain kiosk uptime and ensures seamless user experiences, while minimizing vulnerabilities and unnecessary system processes.
Silent Printing
Zamok’s silent printing feature optimizes the printing process by eliminating unnecessary pop-ups and confirmation messages. Print jobs are executed seamlessly and discreetly, ensuring a streamlined user experience without interruptions. This modification simplifies kiosk operation and enhances efficiency, making printing fast and intuitive for users.
Block Downloads
Zamok’s block downloads feature enhances kiosk security by preventing users from downloading files, reducing potential risks and safeguarding against malicious software. This protection minimizes unnecessary data accumulation, keeping kiosks efficient, secure, and optimized for smooth operation.
- Webfiltering (Zero Trust)
- No Personally Identifiable Information (PII)
- Cache and cookies cleared
- Navigation Logs
- Blocked Sites Report (attempted access)
- Machine Vision Session Management
- URL allowed and disallowed URLs
- Download blocking
- Kiosk Web Browser
Web Filtering (Zero Trust)
Zamok’s web filtering feature allows administrators to control which websites are accessible on kiosks, creating a secure browsing environment. Administrators can manage an allowed list and a blocked list via the Zamok dashboard. When users attempt to visit blocked sites, they receive a notification. URLs can be manually added or removed, and pattern selection options (contains, matches, starts with) allow flexible control over domains. This feature ensures consistent filtering across all kiosks, enhancing security and usability.
No Personally Identifiable Information (PII)
Zamok prioritizes user privacy by ensuring no personally identifiable information (PII) is collected. The platform gathers only anonymous usage data, such as session info and interaction logs, to monitor system performance and generate analytics. Designed as a kiosk management tool, Zamok is not intended to handle or store sensitive customer data. Users should only connect to internal services and avoid transmitting PII through the platform to ensure security and compliance with its intended use.
Cache and Cookies Cleared
Zamok automatically clears all cache, cookies, and private data, including login details and autofill information, at the end of each session. Whether the user logs out or the session times out, this process ensures that each user's information is fully erased, protecting their privacy and safeguarding against potential data breaches. This approach maintains the kiosk's security, ensuring a fresh and private experience for every user.
Navigation Logs
Zamok's navigation logs record detailed data about sites visited, including which kiosk accessed the site and the exact date and time of each visit. This helps administrators audit web activity and verify web filter effectiveness. Logs are accessible from the Reports section in the dashboard, where users can view specific date ranges and download the results for further analysis.
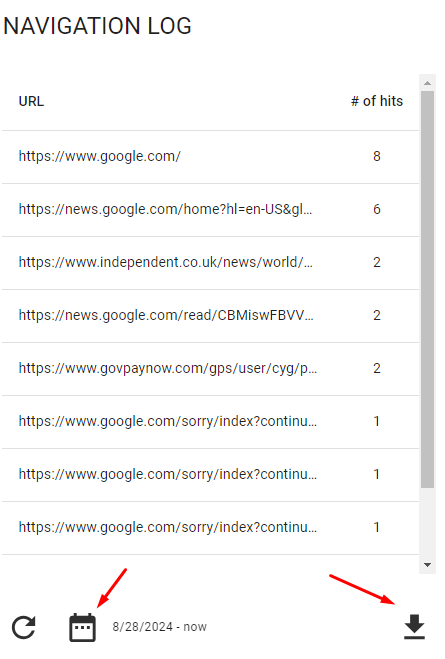
Blocked Sites Report (Attempted Access)
Zamok provides a real-time Blocked Sites Report, which tracks attempted access to sites blocked by web filtering rules. This list, including any "allowed" sites, can be viewed or downloaded from the web filter settings card. Administrators can easily monitor and audit attempts to visit restricted websites, ensuring that security measures are functioning effectively.

Machine Vision Session Management
Zamok's FaceLock feature uses facial detection to secure user sessions. Throughout the session, the kiosk's camera monitors the user's presence. If the user moves out of view, a warning modal appears, prompting them to return to the camera's range within a set timeframe. FaceLock remains active until the session ends or the user logs out, ensuring privacy and preventing unauthorized access.
Allowed and Disallowed URLs
Zamok’s web filtering feature allows administrators to define allowed and disallowed URLs for kiosk access. By using the allowed list, administrators can control which websites are accessible, while blocked websites are restricted and logged in the disallowed list. Both lists can be managed in the web filtering settings, where administrators can add, review, or remove URLs, ensuring a controlled and secure browsing environment. Additionally, the web filter provides flexible options to block or allow entire domains or specific patterns.
Download Blocking
Zamok’s download blocking feature enhances kiosk security by preventing users from downloading files from websites. This measure helps reduce risks of malware, unauthorized software installations, or harmful files being executed on the kiosk. It also prevents unnecessary data accumulation on the kiosk’s hard drive, ensuring a more secure and stable environment for public or shared use. Administrators can manage download blocking settings via the Zamok dashboard, maintaining control over file access.
Kiosk Web Browser
Zamok's Kiosk Web Browser provides a secure and controlled browsing environment tailored for kiosk use. Built on a modified Chromium engine, it ensures compatibility with most websites while incorporating added security features. The browser disables the URL bar to prevent unauthorized navigation, and administrators can configure templates and workflows through the Zamok dashboard. With features like download blocking, session management, and real-time updates, the Kiosk Web Browser ensures a seamless, user-friendly, and secure browsing experience for public kiosks.
Calling (VoIP)
Zamok’s VOIP calling feature allows users to make calls directly from the kiosk interface, connecting them with predefined contacts (US only). Users initiate calls through a simple directory, while administrators manage contact lists and workflows from the Zamok dashboard. Options like muting the microphone, minimizing the call window, and repositioning the interface enhance user control. Administrators can track VOIP usage, call durations, and patterns via detailed logs. This feature offers a secure, customizable communication solution for kiosk deployments.
Email Feature
Zamok's Email feature enables users to send emails directly from the kiosk. Administrators can configure workflows that allow users to email documents, receipts, or other information. Email addresses can be input manually or selected from predefined contacts, and the system securely handles all communication. Administrators manage email settings from the Zamok Dashboard, where they can customize templates and track email usage. This feature streamlines communication, providing a quick and efficient way for users to send important information.
Text Alert (SMS)
Zamok’s Text Alert (SMS) feature, in beta, allows kiosk users to send short messages to designated contacts. After entering their name and callback number, users select a recipient and press "Send Message" to initiate the workflow. Administrators can configure contact lists and message templates, with text delivery handled by a third-party API. This feature streamlines communication for scenarios like notifications or check-ins and will expand with more customizable options in the future.
Video Meeting
Advanced Kiosks is developing an end-to-end video chat solution that enables kiosk users to engage in two-way video and audio calls with trained agents. The backend system supports call routing, recording, and note-taking for efficient interaction management. Users can also communicate via a text-based chat interface, ideal for those with hearing impairments. Additional features include screen sharing, agent collaboration, and integration with document uploads directly from the kiosk, enhancing service delivery.
- Cloud Dashboard
- Kiosk Fleet Management
- Media Library
- Alerts and Notifications
- Usage Reports
- Automated Weekly Reports
- sFTP Raw Report Data Export
Cloud Dashboard
The standout feature of our Zamok platform is undoubtedly its cloud-first approach to administration and configuration. The Zamok Dashboard, accessible entirely via cloud, streamlines every aspect of kiosk management. Key functionalities include secure, role-based account management, comprehensive logging and reporting, real-time kiosk status and health monitoring, and a robust template/homepage creation tool equipped with a user-friendly WYSIWYG editor—no coding necessary. Additionally, customizable workflow creators ensure optimal user experiences, while integrated notifications keep account admins informed. All of this power can be accessed via our Zamok Dashboard web application https://www.kioskdashboard.com/Kiosk Fleet Management
The Zamok Dashboard serves as the comprehensive command center for managing your kiosk fleet, whether you operate a single unit or over a hundred. It offers an array of specific fleet management features designed to enhance operational efficiency:
- Remote Actions: From anywhere, you can perform important tasks such as restarting the kiosk, rebooting the Zamok application, and capturing screenshots directly from any kiosk within your fleet.
- Kiosk Overrides: The platform allows for the customization of workflows or templates on an individual kiosk basis, ensuring that unique configurations can be implemented seamlessly as needed.
- Notifications and Logs: Equipped with detailed logging of various workflows and interactions, alongside a robust notifications system, the dashboard enables swift issue resolution, minimizing downtime and maintaining operational continuity.
Media Library
The Zamok Media Library is a centralized hub designed to upload and manage all your supporting assets for various workflows and templates. Whether you need image files for screensaver solutions or template backgrounds, video files for welcome videos, or PDFs for hosted file solutions, the Media Library streamlines the process. Key features of the Media Library include
- Preview Capability: View all media types directly within the library to ensure they meet your specifications before deployment.
- File Management: Rename files, add alternative text for accessibility, and delete unused files to keep your media library organized and efficient.
- Easy Uploads: Seamlessly upload any file from your local computer, making it straightforward to update and enhance your kiosk content.
Alerts and Notifications
The Zamok Dashboard offers a customizable notification system that sends alerts via email or SMS about kiosk issues such as crashes, connectivity problems, or printer errors. Administrators can control notification frequency, issue types, and tailor alerts to specific team members. Most alerts are recovery-based, meaning you'll be notified not only when an issue arises but also when it's resolved, ensuring full transparency and effective kiosk management.
Usage Reports
The Zamok Dashboard provides two types of usage reports:
- General Reports: These track session durations, button clicks, and visited URLs, offering insights into day-to-day kiosk interactions.
- Workflow/Hardware-Specific Reports: These focus on optional features like document scanning, VoIP calling, and printing, detailing the usage of these functionalities.
These reports help identify trends, improve resource allocation, and demonstrate value to stakeholders. Reports are viewable in the dashboard and can be downloaded as CSV files for further analysis.
Automated Weekly Reports
When you create a Zamok account, you're automatically enrolled in weekly status report emails for each kiosk. These reports summarize key statistics, including session counts, documents scanned or printed, and VoIP calls made during the week. The email also includes links to the latest blog and news articles on kiosk industry trends. This feature provides an easy, at-a-glance overview of kiosk activity without logging into the Zamok Dashboard, and it can be disabled anytime if preferred.sFTP Raw Report Data Export
Advanced Kiosks offers an sFTP data export service that automatically transfers all logs and report data to a secure FTP site under your administration every 24 hours. This ensures up-to-date backups of your data, allowing you to access and analyze reports using your own systems. For those needing long-term backups or custom export solutions, this service is ideal for maintaining comprehensive data records.
Website Form Fill
Our Website Form Fill solution automates web form entries by capturing data from external hardware like credit card readers and QR code scanners. This technology parses data, such as account numbers and cardholder details, and autofills the corresponding fields on a website. It's particularly useful for streamlining processes like payment submissions, improving efficiency and accuracy by eliminating manual data entry.
Credit Card Swipe
Advanced Kiosks offers an easy-to-use magnetic swipe credit card package for budget-friendly payment solutions. When users start a payment workflow, a prompt appears for them to swipe their card. The system automatically fills in the card details on the web form. Configuration involves specifying the URL trigger and mapping credit card parameters to form fields in the Credit Card Autofill settings card within the Zamok dashboard, streamlining the payment process directly through the kiosk.
Payment Module
Advanced Kiosks' Payment Module offers secure, easy-to-use solutions for handling payments directly through kiosks. Whether through magnetic swipe, chip readers, or contactless payments, this module enables seamless transaction workflows. It supports credit card autofill for web forms, allowing users to simply swipe their card and have payment details automatically populated. Administrators can configure payment workflows and form field mappings through the Zamok dashboard, ensuring efficient payment processes tailored to each kiosk deployment.
EmergPay WordPress Plugin
Advanced Kiosks integrates the Emergepay WordPress plugin into kiosk projects, offering efficient and secure payment processing through our Zamok Browser and hardware. This solution simplifies transactions while maintaining security, making it ideal for various customer applications. For custom solutions or to learn more about how Emergepay can enhance your payment workflows, contact us for tailored recommendations and references.
Cash Recycler
Advanced Kiosks integrates cash readers and recyclers into kiosk solutions, particularly with its ticketing kiosk model. This model supports mid-sized cash recyclers, providing secure storage and real-time bill inventory management. The engineering team ensures seamless communication with the recycler, configuring accepted denominations and monitoring status. If your project requires a cash handling solution, our team is ready to customize a kiosk to meet your specific needs.
A.S.K. (BTFA)
Advanced Kiosks, in collaboration with the U.S. Department of the Interior Bureau of Indian Affairs, has deployed A.S.K. 3.0 technology at remote locations like the Fort Peck Indian Reservation. Using the Aegis Booth, equipped with video conferencing, air filtration, and sanitation systems, the project enables secure, ADA-compliant communications. Features include remote control of desk functions and noise-canceling technology. This system has enhanced access to federal services and received top ratings from the Contractor Performance Assessment Reporting System (CPARS) for quality.
Office Extension
The Office Extension by Advanced Kiosks automates essential office tasks like form filling, document scanning, and printing. With a customizable interface, it seamlessly integrates with VOIP services for enhanced communication and provides real-time updates on kiosk activities. Ideal for facilities requiring 24/7 access, it boosts efficiency and reduces manual paperwork. For more details or to schedule a demo, contact Advanced Kiosks.
- Scanned Barcodes into a String
- LED Controls
- Workflow Builder
- Webview Triggers
- Weigand output for RFID/Access Control
- Edge Extender
Scanned Barcodes into a String
Advanced Kiosks is developing a project to improve web form efficiency through optical code scanning technology. By scanning QR and 2D barcodes, the system will capture and autofill data into web forms, with potential applications like autofilling driver’s licenses, sorting documents, and ticket redemption. For updates or to discuss your barcode scanning needs, feel free to contact us. Check back soon for more information!
LED Controls
Advanced Kiosks is developing a dynamic LED strip solution for its kiosks, featuring RGB LED strings that can display millions of colors and effects like blinking and breathing. The LED behavior will respond to kiosk activities—for example, turning red when offline or blinking blue during printing. This innovation will enhance both functionality and visual appeal. Stay tuned for updates or contact us for custom LED integration solutions.
Workflow Builder
Advanced Kiosks is introducing a Workflow Builder to the Zamok Dashboard, merging top features with streamlined configuration. This tool will enable users to chain multiple workflows, use a standardized editor, and even configure content scripts to manipulate website elements—such as enlarging buttons for easier use. It will also provide dynamic instructions based on user interactions, expanding customization capabilities for kiosk interfaces.
Webview Triggers
Advanced Kiosks is enhancing the Zamok platform with Webview Triggers, allowing seamless integration with websites without modifying front-end code. This system uses listeners to detect specific web content and trigger relevant workflows (e.g., document scanning or VOIP calls), providing a valuable alternative to using APIs. It’s ideal for use cases where altering front-end code is restricted.
Weigand Output for RFID/Access Control
Advanced Kiosks is exploring Weigand protocol integration for direct door access control via kiosks. This capability will allow kiosks to interface with existing security systems, enabling doors to open programmatically based on biometric checks or after completing questionnaires. By leveraging this technology, businesses can enhance their security management with programmable workflows, offering an advanced layer of building security.
Edge Extender
Advanced Kiosks is developing the Zamok Edge Extender, a microcontroller-based module designed to expand kiosk functionality. It allows easy integration of sensors (e.g., temperature, air quality, motion) and outputs (e.g., LED strips, fans, servos). With the Edge Extender configuration tool, administrators can customize operating parameters, enabling kiosks to interact dynamically with their environment. Potential applications include HVAC monitoring and foot traffic tracking, providing more versatility to kiosk deployments.
User Experience Solutions
Homepage Templates
Homepage Templates
Explore the Themes section by navigating to the Platform’s Themes tab. From there, you’ll discover a variety of homepage templates crafted to enhance your website’s user experience and visual appeal.
Our Homepage Templates provide you with a range of flexible skeleton designs, offering the foundation for a stunning homepage layout. These templates come with pre-structured elements and layouts but allow you the creative freedom to insert your own branding and graphics to make it uniquely yours.
Document Scanning
Document Scanning
The Zamok Document Scanning feature is an all-in-one solution that allows users to efficiently scan, process, and share documents directly from the kiosk system. This robust feature is designed to streamline workflows, making it easier to capture, organize, and distribute crucial information.
Customizable Document Workflow Settings
At the core of the Document Scanning feature is the Document Workflow Settings, accessible via the Zamok Dashboard. Here, users can fully customize their scanning process, ensuring the solution fits their organization’s specific needs.
Step-by-Step User Guidance
Users can start by setting the Modal Title, which will act as the headline displayed on the kiosk to guide them through the process. Clear Scan Instructions can be customized, helping users scan documents correctly with specific guidelines such as placement and orientation. You can even upload an instructional image to further enhance user understanding.
Tailored Scanning Workflows
The Scan Document Workflow allows users to personalize every aspect of the scanning process. Whether you need multi-step forms to gather additional information or the ability to adjust steps and questions, this feature is fully adaptable.
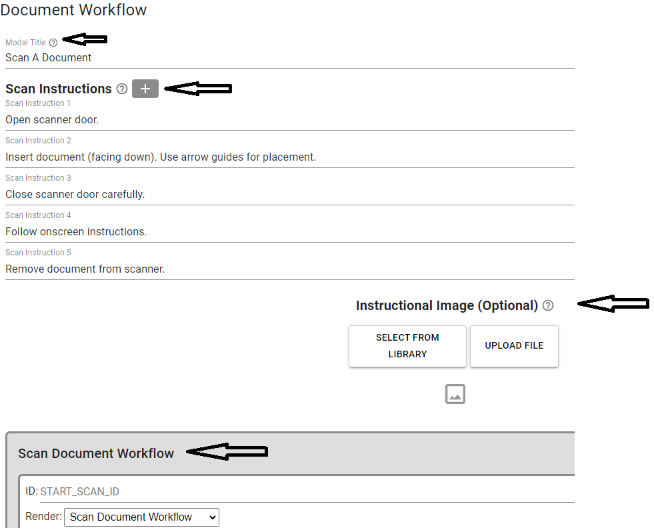
File Management and Distribution Options
Once scanned, users can choose how they want their documents saved and distributed. Customize file formats for compatibility and trigger automated actions like Email Scans to User or Email Scans to Contacts, ensuring a smooth, hassle-free sharing process.
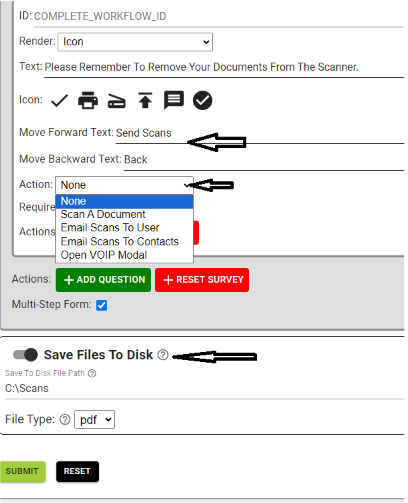
User-Friendly Navigation and Submission
The Document Scanning process is made easy with intuitive navigation buttons like Move Forward and Move Backward, allowing users to review their inputs. Once finished, the customizable Submit button finalizes the process and triggers the selected actions.
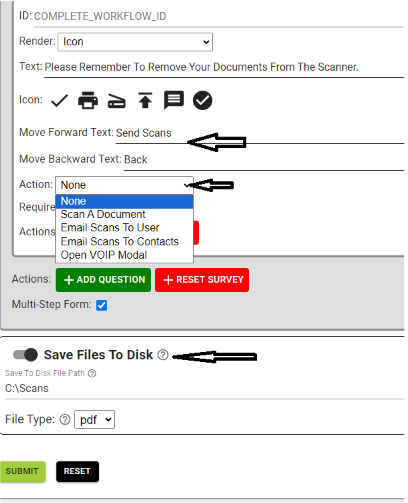
Real-Time Reporting and Insights
For administrators, the scanning feature integrates seamlessly with Zamok’s reporting and analytics. Detailed logs capture every aspect of the scanning process—number of scans, time stamps, and more—allowing for easy monitoring and optimization of document workflows.
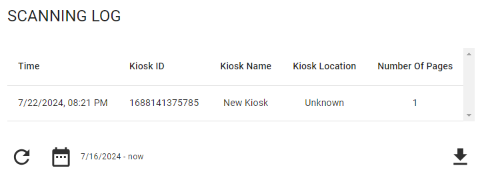
Multi-Language Support
To cater to a global audience, the Document Scanning feature supports multiple languages. Users can select their preferred language for the scanning interface, making it easy for everyone to use the system, regardless of linguistic background.
A Powerful Solution for Document Management
Zamok’s Document Scanning feature offers a versatile and customizable approach to digitizing document workflows. By empowering users with detailed instructions, customizable workflows, and powerful distribution options, it enhances productivity and simplifies document management. Paired with real-time analytics and multi-language support, this feature is ideal for any organization looking to streamline its document scanning processes.
File Upload (Scanned Documents)
File Upload: Seamless Document Transfers to Web Portals
The File Upload feature in Zamok allows users to upload files directly from the kiosk to a designated webpage or web portal. This functionality is integrated with the existing document scanning workflow, making it easy to transfer scanned documents or other files to an online destination in a streamlined, efficient manner.
How the File Upload Feature Works
To enable the File Upload feature, a content script is added to the target webpage. This script identifies HTML file upload buttons and fields (tags with the type “file”) and redirects these interactions to initiate Zamok’s document workflow.
The document workflow for file uploads mirrors the standard document scanning process but with key modifications to optimize it specifically for file uploading.
Customizing the File Upload Workflow
When setting up the document workflow for File Upload, irrelevant questions (like the “SEND_TO_CONTACTS” question used for email recipients) can be omitted to streamline the process. This ensures the workflow remains focused on the file upload task.
To offer users flexibility, the File Upload feature can use branching logic questions. For instance, users can choose between the standard scanning process and the file upload process through a multiple-choice question. Based on their selection, the workflow will automatically adjust, simplifying the user experience.
Enabling the File Upload Feature
Configuring the File Upload feature requires a simple setup in the Zamok Dashboard. Navigate to the Webview Workflows settings card and select the checkbox to enable the File Upload functionality. This activates the content script that links the file upload elements on the target webpage with the Zamok workflow.
Streamlined User Experience
Once enabled, users can initiate the file upload process at the kiosk. They simply navigate to the target webpage, select the file upload button, and Zamok’s system will automatically guide them through the workflow. With the adjusted workflow, unnecessary steps are skipped, ensuring users are only presented with the essential questions or instructions for uploading their file.
At the end of the workflow, the selected file is uploaded directly to the designated webpage or portal for immediate access by authorized personnel.
Simplifying Document Submission
With Zamok’s File Upload feature, organizations can optimize their document submission process, enabling users to upload files directly to web portals without needing manual transfers. This feature guarantees that uploaded files are immediately available for further processing within the target system, saving time and reducing friction in the workflow.
Guest Sign-In
Guest Sign-In: Effortless Visitor Registration and Badge Printing
Zamok’s Guest Workflow feature simplifies visitor management by allowing users to input essential details, capture a photo, and print a visitor badge—all from a single kiosk. This intuitive solution streamlines the registration process, making it quick and easy for both guests and organizations.
Step-by-Step Registration Process
To begin the Guest Workflow, users simply click on a template button that launches the guest registration form. This modal window prompts visitors to enter basic information such as their name and company—both of which are mandatory and appear on the printed visitor badge. Additional questions can be added to the form to collect extra data, though this information won’t be printed on the badge. Instead, it will be sent to the Zamok dashboard for record-keeping and analysis.
Photo Capture for Added Security
A standout feature of the Guest Workflow is its ability to capture a photo of the guest using the kiosk’s built-in camera. After clicking the “Take Picture” button, a countdown timer ensures the guest is ready, and the photo is automatically cropped to focus on the guest’s face. If unsatisfied with the picture, users can easily retake it with the “Retake” button, allowing for multiple attempts to ensure a suitable image.
Printing the Visitor Badge
Once the guest’s information and photo are captured, the kiosk prints a visitor badge. The badge includes the guest’s name, company, and photo. While the overall layout is fixed, there is some room for customization. Organizations can add a logo and a custom title, though the core design remains consistent for simplicity and readability.
Reporting and Analytics for Visitor Management
The Guest Workflow is more than just registration—it also provides valuable insights through detailed reports in the Zamok dashboard. Logs include data such as the date and time of guest registrations, the kiosk used, and responses to additional questions. These reports help organizations analyze visitor trends, identify peak registration times, and refine their guest management process.
Configuration Guide for Administrators
To set up and manage the Guest Workflow, administrators can access the Settings section in the Zamok dashboard. The following settings can be configured:
- Modal Title – The title shown during guest sign-in.
- Badge Title – The title printed on the visitor badge.
- Badge Company Logo – The logo included on the badge.
- Sign-In Form – The form fields visible during the registration process.
- Add Question / Reset Survey – Add or reset survey questions in the guest registration form.
- Submit Action – Choose what happens after completing the form.
- Submit Button Label – Customize the text of the submit button.
- Multi-Step Form – Enable to add specific actions after each question.
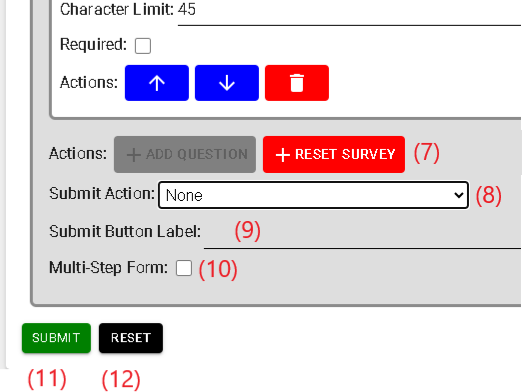
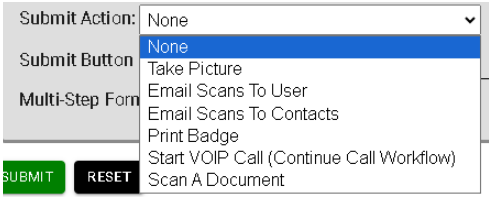
Enhancing Security and Efficiency
Zamok’s Guest Sign-In feature is a practical and user-friendly solution for managing visitors. By capturing essential details, taking photos, and printing visitor badges, organizations can streamline their guest registration process while improving security. With customizable forms and integrated reporting, it’s easy to keep track of visitor data and optimize guest management workflows.
Acknowledgement Page
Acknowledgement Page: Confirming Guest Registration
TheAcknowledgement Page in Zamok provides a clear and concise confirmation for users after they complete the Guest Workflow. This page ensures that visitors know their information has been successfully processed, offering peace of mind before they proceed with their visit. Once the guest’s details are entered, the photo is captured, and the visitor badge is printed, the Acknowledgement Page serves as the final step. It displays a summary of the guest’s registration details and a confirmation message, reinforcing that the process is complete.
Key Features of the Acknowledgement Page
- Confirmation Message: The page provides a clear confirmation that the registration process is complete.
- Thank You Note: A customizable thank-you message can be displayed, offering a personal touch from the organization.
- Next Steps Guidance: If required, the Acknowledgement Page can include instructions on what to do next—such as where to collect their badge or directions to the waiting area.
- Visual Cues: The page can display the company’s branding, maintaining a professional and cohesive user experience throughout the workflow.
Customization Options
Administrators can customize the Acknowledgement Page to fit the needs of the organization:
- Custom Thank-You Message: Personalize the closing message for a more welcoming experience.
- Actionable Next Steps: Optionally include guidance, such as where guests should go after registration.
- Branding Elements: Add logos or custom colors to reflect the company’s identity, providing a consistent brand experience.
Enhance Your Visitor’s Experience
By including a clearAcknowledgement Page, organizations ensure that visitors feel confident and informed at the end of the registration process. This final step in the Guest Workflow wraps up the guest’s interaction with the kiosk smoothly and professionally, helping streamline the entire visitor experience.
Satisfaction Survey
Satisfaction Survey: Collecting Feedback for Continuous Improvement
The Satisfaction Survey feature in Zamok is an interactive and user-friendly tool designed to capture valuable feedback from kiosk users. This feature empowers organizations to gather insights about customer experiences and satisfaction with services, allowing them to make data-driven improvements.
How It Works: Emoticon-Based Feedback
Users begin the survey by selecting one of three emoticons—positive, neutral, or negative—located on the right side of the kiosk screen. Clicking an emoticon triggers the survey process, where a modal window presents a series of questions.
Customizable Survey Questions
Administrators can configure the survey through the Satisfaction Survey settings card in the Zamok Dashboard. This includes:
-
Custom Modal Title: Adjust the header to match your organization’s branding.
-
Sidebar Text: Provide clear instructions or prompts to users before they start the survey.
-
Question Types: Choose from text, multiple choice, ratings, or dropdown formats.
Up to three survey questions can be included, which can be mandatory or optional, offering flexibility in gathering specific feedback.
Easy Submission and Comprehensive Reporting
Once users complete the survey, they click a customizable submit button. Responses are securely stored and accessible through the Reports section of the dashboard, where administrators can view data such as submission time, kiosk location, and user answers.
Reports can be filtered by date and exported as CSV files for deeper analysis or integration with other systems.
Post-Survey Follow-Up
After submission, a customizable Thank You page appears. This page can include:
-
A follow-up message, expressing gratitude for the feedback.
-
A link to your company’s website, with a button leading to further engagement.
Administrator Guide
From the Kiosk Dashboard:
-
Modal Title: Title of the survey modal.
-
Sidebar Text: Instructions on the survey widget.
-
Follow-Up Message: Additional message shown on the Thank You page.
-
Company Website URL: Links users to your company’s website.
-
Survey Form: Customizable survey questions.
-
Submit Action: Define what happens after the survey submission.
-
Multi-Step Form: Option to display a submit action for each question.
Improving User Experience Through Feedback
By leveraging the Satisfaction Survey feature, organizations can actively gather user insights and improve kiosk services. The emoticon-based feedback, flexible survey questions, and detailed reporting offer a comprehensive way to understand and enhance customer satisfaction.
Instructional Popup Window
Instructional Popup: Clear and Engaging User Guidance
The Instructional Popup feature in Zamok enhances the user experience by providing clear instructions, additional context, or important information before a specific workflow or action is taken. Displayed as a modal window overlaying the screen, this popup captures attention and ensures that users have the necessary guidance to proceed confidently.
How It Works
The Instructional Popup is triggered when users initiate certain workflows or click a designated button on the kiosk. Administrators can configure this feature via the Zamok Dashboard by selecting the button or element to activate the popup, then choosing the “Instructional Popup” option from the workflow settings.
Rich Text Editing for Customized Content
The popup’s content is highly customizable using the rich text editor within the Zamok Dashboard. Administrators can create visually appealing and informative instructions with formatted text, images, or videos. The WYSIWYG editor provides flexibility without the need for coding, ensuring ease of use.
Flexible Button Labels and User Interaction
Administrators can also define button labels to fit the action, such as “Next” to proceed or “Close” to dismiss the popup. This ensures that the popup matches the workflow context and provides a user-friendly experience.
Practical Applications
The Instructional Popup is ideal for guiding users through complex workflows, providing important disclaimers, or offering step-by-step instructions before initiating a task. By including visual aids like images or videos, the popup reduces confusion and enhances clarity.
Presence Detection
Presence Detection
The Presence Detection feature in Zamok kiosks uses advanced sensors to detect when a user approaches the kiosk. This feature automatically adjusts the display or triggers specific actions—such as playing a welcome message, starting an interactive sequence, or highlighting key content—ensuring that the kiosk captures attention and engages users seamlessly.
How Presence Detection Works
Zamok’s Presence Detection technology activates when the kiosk senses someone entering its proximity. This can be done using motion sensors, infrared technology, or other sensor types depending on the kiosk’s setup. Once presence is detected, the kiosk screen switches from an idle state to an active mode, displaying content designed to engage the approaching user.
Customizable User Engagement
Administrators can configure what happens when presence is detected. For example, the kiosk can:
- Play a welcome message.
- Display a promotional video or product demo.
- Trigger interactive menus or call-to-action buttons.
- Offer immediate assistance with directions or product information.
These actions are configured through the Zamok Dashboard, giving organizations flexibility in choosing the content or actions based on their specific goals.
Enhancing User Experience
By detecting when users approach, this feature creates a more interactive and responsive kiosk experience. It helps draw users in, encouraging them to engage with the kiosk without needing to touch or initiate anything manually. This is particularly useful in high-traffic areas like shopping malls, airports, or public service centers, where immediate user engagement can make a big difference.
Privacy and Sensitivity Control
Zamok’s Presence Detection does not store any personal data and only detects movement within a certain range. Administrators can adjust the sensitivity level in the settings to ensure the kiosk responds appropriately based on its environment. This helps prevent false triggers or overly frequent activations, improving both user experience and hardware performance.
Applications and Benefits
The Presence Detection feature is versatile and applicable across multiple environments:
- Retail: Automatically showcase new products or promotions when customers pass by.
- Public Services: Greet users with relevant information or instructions as they approach.
- Hospitality: Offer a personalized welcome or assistance when a guest walks up to a kiosk.
By making kiosks more responsive, this feature drives engagement, increases user interaction, and improves overall service efficiency.
Zamok’s Presence Detection enhances user engagement by ensuring that the kiosk responds dynamically to people as they approach. With customizable actions, adjustable sensitivity, and privacy safeguards, this feature adds value across a wide range of use cases, from retail to public services.
Welcome Video
Welcome Video: Capturing Attention with Dynamic Visuals
TheWelcome Video feature on Zamok kiosks allows you to play a customized video when users approach or engage with the kiosk. It’s an excellent way to provide a welcoming introduction, share important information, or display promotional content, enhancing the user’s experience from the moment they interact.
How to Configure the Welcome Video
Follow these steps to set up your Welcome Video:
- Access the Settings: From the Kiosk Dashboard, navigate to the left-hand pane and search for the Settings tab (1). Once inside, locate the Welcome Video section (2).
- Make Adjustments: Adjust the video settings as needed. Default values are provided, but you can customize them to suit your specific requirements.
- More Information: For additional details or explanations of each setting, hover over the “?” icon next to each option. This will provide further guidance on what each setting controls.
- Save Your Changes: After making the necessary adjustments, ensure you click Submit (3) to save all changes.
Maximize Engagement with Your Welcome Video
By properly configuring your Welcome Video, you can create an engaging, personalized experience that captures users’ attention right as they interact with the kiosk. Don’t forget to test your settings to ensure the video plays smoothly and aligns with your overall user experience goals.
Facelock
FaceLock: Advanced Security for Seamless User Sessions
The FaceLock feature in Zamok kiosks is an innovative security tool that uses facial detection technology to protect and secure user sessions. By continuously monitoring the user’s presence through the kiosk’s camera, FaceLock adds an extra layer of protection, ensuring privacy and security throughout the entire interaction.
How FaceLock Works
Administrators can easily activate FaceLock for specific workflows via the Zamok template editor. By toggling FaceLock in the configuration pane, it becomes seamlessly integrated into the selected workflow.
When a user starts a workflow with FaceLock enabled, they’ll be asked if they want to secure their session using this feature. Once activated, FaceLock will monitor the user’s face throughout their session. If the user steps out of the camera’s view, a warning modal will appear, giving them a brief countdown to return.
Real-Time Security Alerts
FaceLock instantly detects if the user leaves the camera’s range. When this happens, a warning modal with an audible alert appears, much like Zamok’s session timer. The modal features a countdown clock and a message notifying the user that their session will end if they don’t return within the set time limit (default 10 seconds).
Customization and Flexibility
Administrators can fully customize FaceLock settings via the FaceLock settings card in the Zamok Dashboard. Options include adjusting the countdown timer duration, facial detection sensitivity, throttle times, and range models to suit different environments or security needs.
Continuous Session Monitoring
FaceLock remains active for the duration of the session and can only be deactivated when the user presses the Zamok browser logout button. This ensures that user sessions are consistently monitored and secure, right until the user intentionally logs out.
Considerations and Limitations
It’s important to note that FaceLock uses facial detection, not facial recognition, meaning it tracks faces without identifying individuals. This means that if multiple faces are detected, FaceLock may track them all, which could allow another person to maintain the session if they stay within the camera’s view. Adequate lighting and clear camera placement are also crucial for optimal performance.
Enhancing Kiosk Security
FaceLock provides robust session security for kiosks, ensuring that users’ private information remains protected if they leave the screen. With customizable settings and real-time monitoring, FaceLock enhances both the user experience and the security of the kiosk system.
Other Articles related to FaceLock:
platform
Kiosk Web Browser
Zamok Browser: Seamless, Secure Kiosk Browsing
The Zamok Browser is the backbone of the Zamok kiosk system, designed for secure and streamlined user interactions. Built on a specialized Chromium engine, it ensures compatibility with most websites while adding enhanced security features like a locked-down browsing experience without a URL bar.
Administrators can easily customize templates and workflows through the Zamok Dashboard, with real-time updates. Features like a customizable navigation bar, session-clearing logout, and strict security measures, including popup blocking and download prevention, make the Zamok Browser ideal for safe kiosk use.
Key Features:
- Granular security controls to block unwanted sites or actions.
- Seamless updates to templates without disrupting user sessions.
- User privacy focus with instant session data clearing.
- For full control, the Window Manager offers flexible options for handling multiple windows, from seamless page navigation to tab-based browsing. The Uncrashable program ensures the kiosk remains responsive, with the Zamok Browser always in focus.
Homepage Templates Designer
Homepage Templates Designer
**Talked about in previous chapter User experience solutions> Homepage/Template editor
Multi-Language
Multi-Language Support: Accessible Kiosk Experiences for Everyone
The Zamok platform makes kiosk content accessible to a global audience with its powerful translations feature, supporting over 200 languages through the Google Translate API. Users can easily select their preferred language from a simple language picker button, instantly translating templates, workflows, and the on-screen keyboard for a fully localized experience.
Administrators can efficiently manage translations via the Zamok Dashboard, ensuring fast load times and a smooth user experience. This feature breaks down language barriers, creating an inclusive and user-friendly kiosk environment for all.
On-screen kyeboard (OSK)
On-Screen Keyboard (OSK): Intuitive and Accessible
The Zamok OSK delivers a user-friendly typing experience without the need for a physical keyboard, making it easy for users to fill out forms, enter payment info, and more. It features draggable functionality for optimal positioning, multi-language support, and customization options for size, font, and button dimensions. Administrators can adjust settings directly from the Zamok dashboard, ensuring seamless integration with various kiosk workflows. The OSK’s smooth transition effect and responsive design enhance the user experience across all devices.
How it works
Kindly refer to this image: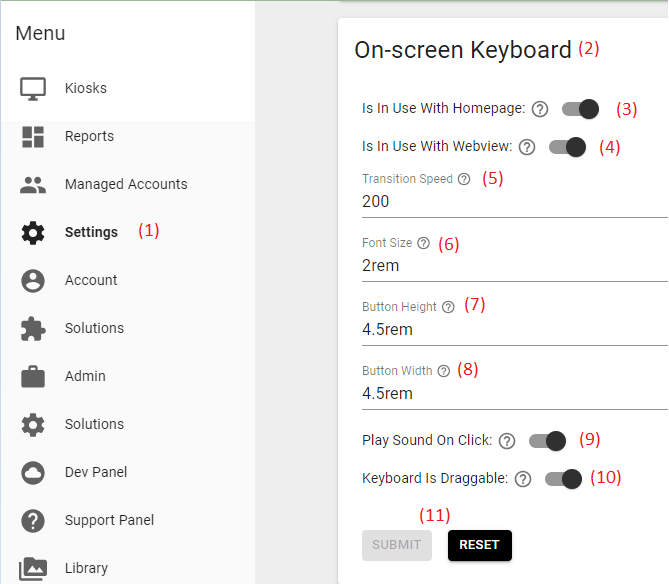
From the Kiosk dashboard, search for Settings (1) on the left pane, and once inside, look for the On-screen keyboard (2). A guide to its settings is as follows:
- In use with Homepage (3): Allows the keyboard to be usable while using it on the homepage of the kiosk (ex., Search bar).
- In use with Webview (4): The user can use the on-screen keyboard while accessing the browser. (ex., Companies website or interactive website)
- Transition speed (5): Controls how fast the keyboard appears and disappears from view. Providing a smooth transition instead of just appearing and disappearing. The number value is in milliseconds and describes the length of the transition.
- Font size (6): the size of the characters while typing
- Button Height (7): Adjust the button’s height
- Button Width (8): the dimensions of the keyboard
- Play sound on click (9): playing a clicking sound when typing characters. This is great for determining latency (ex. if there is a delay on button press)
- The keyboard is draggable (10): which allows you to move the keyboard around within the boundary of the screen a note though is wherever it is moved to. Once you start it off once more, it goes back to its original location
* #rem meaning the number (#) times the default font size, so if the system default font size is 16px and 2rem means 16px
Make the necessary adjustments and click on Submit (11) to save the changes. A Reset (11) option is present in case you would like it to default to factory settings.
NOTE: To get to know what that option does hover your cursor to the “?” to get more information about it
Zamok API for Website Integrations
Zamok API: Seamless Website Integration
The Zamok API enables developers to integrate web applications with Zamok kiosks, allowing access to internal features and state information. With the Zamok.js SDK, developers can trigger workflows like document scanning or VOIP calling directly from frontend code and access real-time kiosk data for responsive applications. This simplifies development, saves time, and enhances user experience. For API setup and credentials, developers can contact Advanced Kiosks for assistance.
Screen Saver
Screen Saver
The Zamok platform offers a versatile screensaver feature, allowing administrators to create engaging, custom screensavers tailored to their needs. Accessible via the “Screensaver” section in the Settings menu, this tool enables you to upload images or select from the dashboard library. While videos aren’t supported, GIFs are allowed for dynamic displays. Administrators can add messages or icons and choose fitting options like fill, stretch, fit, or center, ensuring optimal image display.
How it works
From the Kiosk dashboard, search for Settings (1) on the left pane and scroll until you see Screensaver (2). Within the screensaver setting, the following options can be changed to the organization’s desire:
-
- Slide Interval (3): Set the duration (in seconds) that each image is displayed before transitioning to the next one in the screensaver.
- Message (4): Enter a custom message to be displayed on the screensaver. This message will be visible to users.
- Show Icon (5): Toggle this to display a ‘touch or click’ icon on each image. Optionally, add accompanying text to prompt user interaction, like ‘Touch screen to start’.
- Background Color (6): Choose a background color for your screensaver images for a personalized look.
- Text Color (7): Select the text color for your messages on each slide, ensuring readability and style.
- Upload File (8): Upload image files to your library for inclusion in the screensaver slideshow.
- Select From Library (8): Pick your preferred images to add to the slideshow. Selected images will be appended to the end of the slideshow sequence.
- Slide #: After an image has been added to the list, a new slide # will be created for that image. Within the slide box, you can adjust the following. Kindly refer to this image for below only
- FIT: Adjust the fit of the image to the screen with the following options:
- Center
- Fill
- Fit
- Stretch
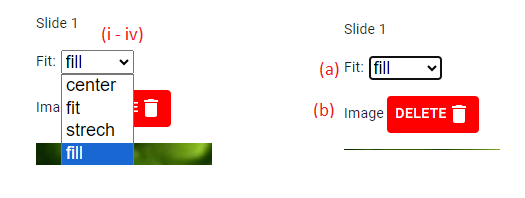
- Delete: Remove the image from the screen saver list. Once removed the image will have to be added again.
- FIT: Adjust the fit of the image to the screen with the following options:
- Reset (9): This option restores the screensaver settings to their original factory defaults. Zamok will ask for your confirmation before proceeding with the reset.
- Submit (9): Save your current settings and apply them to the kiosk with this option.
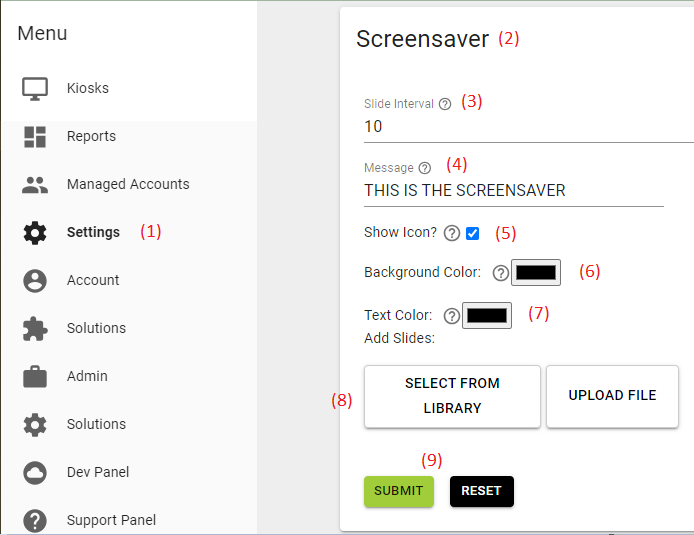
Machine Vision
Machine Vision Technology
At Advanced Kiosks, we are integrating machine vision technology to add innovative features to our products while prioritizing privacy—ensuring no identifiable data is stored. Current applications include FaceLock for session management and welcome videos that use facial detection to enhance user interactions.
We’re excited about future advancements with machine vision and learning technologies. If you have ideas or projects in mind, we’d love to collaborate and explore possibilities together.
Micro-controller Interface
Micro-Controller Interface
At Advanced Kiosks, microcontrollers enhance functionality and efficiency. From optical sensors detecting printer paper levels to RGB lighting in the Merchant Max for aesthetics, our kiosks integrate advanced features. The Aegis Booth uses motion sensors for smart glass privacy, and Transit kiosks feature door closure sensors to prevent water damage.
Our Zamok Edge Extender allows modular expansions, and we’re exploring systems like climate monitoring, motion detection, and connectivity with LORA and Bluetooth technologies, advancing kiosk capabilities.
Session Management
Session Management
Zamok’s session management system ensures a secure, seamless experience by automatically ending sessions after inactivity. Users are alerted with a countdown modal, and can easily extend their session by tapping the screen. Once a session ends, all data, cache, and cookies are cleared, safeguarding user privacy. Additionally, the Session Log in the Zamok dashboard tracks session durations and usage patterns, helping organizations optimize kiosk performance. The recommended session timeout (30-60 seconds) balances user convenience with security, ensuring kiosks remain ready for the next user.
Low Power Mode
Low Power Mode (Formerly Green Timer)
Zamok’s Low Power Mode helps reduce kiosk energy consumption by 60-80%. Administrators can set custom awake schedules for each day, ensuring kiosks are only fully operational during business hours. When outside of these hours, the kiosk enters a low-power state, turning off the screen and reducing power to the computer. Convenient options like “Awake All Day” or “Asleep All Day” simplify scheduling. Users can manually wake the kiosk outside the schedule by touching the screen, providing flexibility while conserving energy.
Themes
Themes
The Themes feature in Zamok allows administrators to customize the look and feel of their kiosks by applying pre-built or custom themes. These themes define the layout, color schemes, fonts, and visual styles of the user interface. By offering a variety of homepage templates and design flexibility, it ensures that the kiosk appearance aligns with brand identity while providing a consistent and user-friendly experience. Themes can be easily applied and modified from the Zamok dashboard without requiring advanced technical skills.
Security – System
Automatic Startup
Automatic Startup
Zamok ensures that kiosks are always operational through automatic startup mechanisms. The Uncrashable program acts as a watchdog, automatically restarting the Zamok app after power outages or crashes. Additionally, kiosk computers are configured with BIOS settings for immediate power-on after shutdown, ensuring the system reboots automatically. The streamlined operating system prevents disruptions by eliminating unnecessary programs and notifications, ensuring seamless operation and minimal downtime for a smooth user experience.
Zamok Process Monitoring
Zamok Process Monitoring
Zamok ensures continuous operation through Uncrashable, a companion program that prioritizes the Zamok app, preventing disruptions in user interactions. Uncrashable monitors system processes to avoid software conflicts and keeps Zamok as the top active window. The system also tracks key health metrics like CPU usage, RAM, and hard drive space, all accessible via the Zamok dashboard. This robust process monitoring ensures stability, efficiency, and a secure user experience, maintaining optimal kiosk performance.
User Account Management
User Account Management
Zamok’s user account management system uses a roles-based approach to provide secure access to the dashboard. There are three primary roles:
Viewer: Read-only access for monitoring reports and kiosk statuses.
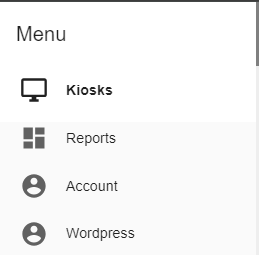
Editor: Can modify settings, update templates, and manage kiosks.
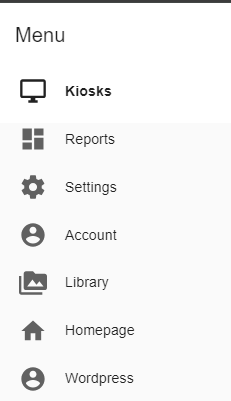
Instance Admin: Full control, including user account management.
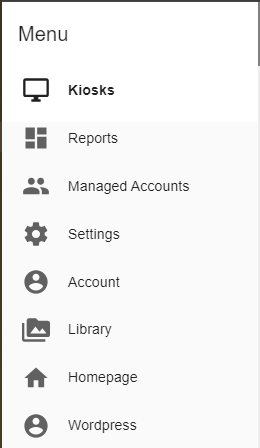
Administrators can easily assign roles and mana
Windows Image Configuration
Windows Image Configuration
Zamok kiosks run on Windows 11 Professional, with a customized Windows image designed to enhance security and performance. These optimizations ensure the kiosk environment is stable, secure, and efficient, providing a reliable foundation for Zamok’s software and monitoring features. This streamlined setup helps maintain kiosk uptime and ensures seamless user experiences, while minimizing vulnerabilities and unnecessary system processes.
Silent Printing
Silent Printing
Zamok’s silent printing feature optimizes the printing process by eliminating unnecessary pop-ups and confirmation messages. Print jobs are executed seamlessly and discreetly, ensuring a streamlined user experience without interruptions. This modification simplifies kiosk operation and enhances efficiency, making printing fast and intuitive for users.
Block Downloads
Block Downloads
Zamok’s block downloads feature enhances kiosk security by preventing users from downloading files, reducing potential risks and safeguarding against malicious software. This protection minimizes unnecessary data accumulation, keeping kiosks efficient, secure, and optimized for smooth operation.
Security – Internet/Information
Web Filtering (Zero Trust)
Web Filtering (Zero Trust)
Zamok’s web filtering feature allows administrators to control which websites are accessible on kiosks, creating a secure browsing environment. Administrators can manage an allowed list and a blocked list via the Zamok dashboard. When users attempt to visit blocked sites, they receive a notification. URLs can be manually added or removed, and pattern selection options (contains, matches, starts with) allow flexible control over domains. This feature ensures consistent filtering across all kiosks, enhancing security and usability.
No Personally Identifiable Information (PII)
No Personally Identifiable Information (PII)
Zamok prioritizes user privacy by ensuring no personally identifiable information (PII) is collected. The platform gathers only anonymous usage data, such as session info and interaction logs, to monitor system performance and generate analytics. Designed as a kiosk management tool, Zamok is not intended to handle or store sensitive customer data. Users should only connect to internal services and avoid transmitting PII through the platform to ensure security and compliance with its intended use.
Cache and cookies created
Cache and Cookies Cleared
Zamok automatically clears all cache, cookies, and private data, including login details and autofill information, at the end of each session. Whether the user logs out or the session times out, this process ensures that each user’s information is fully erased, protecting their privacy and safeguarding against potential data breaches. This approach maintains the kiosk’s security, ensuring a fresh and private experience for every user.
Navigation Logs
Navigation Logs
Zamok’s navigation logs record detailed data about sites visited, including which kiosk accessed the site and the exact date and time of each visit. This helps administrators audit web activity and verify web filter effectiveness. Logs are accessible from the Reports section in the dashboard, where users can view specific date ranges and download the results for further analysis.
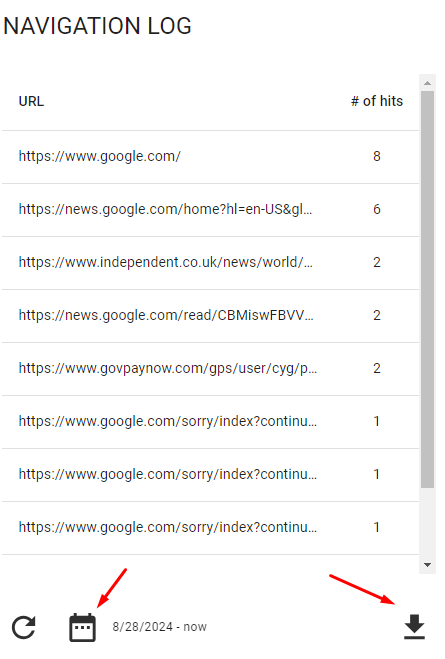
Blocked Sites Report (attempted access)
Blocked Sites Report (Attempted Access)
Zamok provides a real-time Blocked Sites Report, which tracks attempted access to sites blocked by web filtering rules. This list, including any “allowed” sites, can be viewed or downloaded from the web filter settings card. Administrators can easily monitor and audit attempts to visit restricted websites, ensuring that security measures are functioning effectively.

Machine Vision Session Management
Machine Vision Session Management
Zamok’s FaceLock feature uses facial detection to secure user sessions. Throughout the session, the kiosk’s camera monitors the user’s presence. If the user moves out of view, a warning modal appears, prompting them to return to the camera’s range within a set timeframe. FaceLock remains active until the session ends or the user logs out, ensuring privacy and preventing unauthorized access.
URL allowed and disallowed URLS
Allowed and Disallowed URLs
Zamok’s web filtering feature allows administrators to define allowed and disallowed URLs for kiosk access. By using the allowed list, administrators can control which websites are accessible, while blocked websites are restricted and logged in the disallowed list. Both lists can be managed in the web filtering settings, where administrators can add, review, or remove URLs, ensuring a controlled and secure browsing environment. Additionally, the web filter provides flexible options to block or allow entire domains or specific patterns.
Download Blocking
Download Blocking
Zamok’s download blocking feature enhances kiosk security by preventing users from downloading files from websites. This measure helps reduce risks of malware, unauthorized software installations, or harmful files being executed on the kiosk. It also prevents unnecessary data accumulation on the kiosk’s hard drive, ensuring a more secure and stable environment for public or shared use. Administrators can manage download blocking settings via the Zamok dashboard, maintaining control over file access.
Kiosk Web Browser
Kiosk Web Browser
Zamok’s Kiosk Web Browser provides a secure and controlled browsing environment tailored for kiosk use. Built on a modified Chromium engine, it ensures compatibility with most websites while incorporating added security features. The browser disables the URL bar to prevent unauthorized navigation, and administrators can configure templates and workflows through the Zamok dashboard. With features like download blocking, session management, and real-time updates, the Kiosk Web Browser ensures a seamless, user-friendly, and secure browsing experience for public kiosks.
Kiosk Communication
Calling (VoIP)
Calling (VoIP)
Zamok’s VOIP calling feature allows users to make calls directly from the kiosk interface, connecting them with predefined contacts (US only). Users initiate calls through a simple directory, while administrators manage contact lists and workflows from the Zamok dashboard. Options like muting the microphone, minimizing the call window, and repositioning the interface enhance user control. Administrators can track VOIP usage, call durations, and patterns via detailed logs. This feature offers a secure, customizable communication solution for kiosk deployments.
Email Feature
Zamok’s Email feature enables users to send emails directly from the kiosk. Administrators can configure workflows that allow users to email documents, receipts, or other information. Email addresses can be input manually or selected from predefined contacts, and the system securely handles all communication. Administrators manage email settings from the Zamok Dashboard, where they can customize templates and track email usage. This feature streamlines communication, providing a quick and efficient way for users to send important information.
Text Alert (SMS)
Video Meeting
Video Meeting
Advanced Kiosks is developing an end-to-end video chat solution that enables kiosk users to engage in two-way video and audio calls with trained agents. The backend system supports call routing, recording, and note-taking for efficient interaction management. Users can also communicate via a text-based chat interface, ideal for those with hearing impairments. Additional features include screen sharing, agent collaboration, and integration with document uploads directly from the kiosk, enhancing service delivery.
Management
Cloud Dashboard
Cloud Dashboard
The standout feature of our Zamok platform is undoubtedly its cloud-first approach to administration and configuration. The Zamok Dashboard, accessible entirely via cloud, streamlines every aspect of kiosk management. Key functionalities include secure, role-based account management, comprehensive logging and reporting, real-time kiosk status and health monitoring, and a robust template/homepage creation tool equipped with a user-friendly WYSIWYG editor—no coding necessary. Additionally, customizable workflow creators ensure optimal user experiences, while integrated notifications keep account admins informed. All of this power can be accessed via our Zamok Dashboard web application: https://www.kioskdashboard.com/
Kiosk Fleet Management
Kiosk Fleet Management
The Zamok Dashboard serves as the comprehensive command center for managing your kiosk fleet, whether you operate a single unit or over a hundred. It offers an array of specific fleet management features designed to enhance operational efficiency:
- Remote Actions: From anywhere, you can perform important tasks such as restarting the kiosk, rebooting the Zamok application, and capturing screenshots directly from any kiosk within your fleet.
- Kiosk Overrides: The platform allows for the customization of workflows or templates on an individual kiosk basis, ensuring that unique configurations can be implemented seamlessly as needed.
- Notifications and Logs: Equipped with detailed logging of various workflows and interactions, alongside a robust notifications system, the dashboard enables swift issue resolution, minimizing downtime and maintaining operational continuity.
Media Library
Media Library
The Zamok Media Library is a centralized hub designed to upload and manage all your supporting assets for various workflows and templates. Whether you need image files for screensaver solutions or template backgrounds, video files for welcome videos, or PDFs for hosted file solutions, the Media Library streamlines the process. Key features of the Media Library include
- Preview Capability: View all media types directly within the library to ensure they meet your specifications before deployment.
- File Management: Rename files, add alternative text for accessibility, and delete unused files to keep your media library organized and efficient.
- Easy Uploads: Seamlessly upload any file from your local computer, making it straightforward to update and enhance your kiosk content.
Alerts and Notifications
Alerts and Notifications
The Zamok Dashboard offers a customizable notification system that sends alerts via email or SMS about kiosk issues such as crashes, connectivity problems, or printer errors. Administrators can control notification frequency, issue types, and tailor alerts to specific team members. Most alerts are recovery-based, meaning you’ll be notified not only when an issue arises but also when it’s resolved, ensuring full transparency and effective kiosk management.
Usage Reports
Usage Reports
The Zamok Dashboard provides two types of usage reports:
- General Reports: These track session durations, button clicks, and visited URLs, offering insights into day-to-day kiosk interactions.
- Workflow/Hardware-Specific Reports: These focus on optional features like document scanning, VoIP calling, and printing, detailing the usage of these functionalities.
These reports help identify trends, improve resource allocation, and demonstrate value to stakeholders. Reports are viewable in the dashboard and can be downloaded as CSV files for further analysis.
Automated Weekly Reports
Automated Weekly Reports
When you create a Zamok account, you’re automatically enrolled inweekly status report emailsfor each kiosk. These reports summarize key statistics, including session counts, documents scanned or printed, and VoIP calls made during the week. The email also includes links to the latest blog and news articles on kiosk industry trends. This feature provides an easy, at-a-glance overview of kiosk activity without logging into the Zamok Dashboard, and it can be disabled anytime if preferred.
sFTP Raw Report Data Export
sFTP Raw Report Data Export
Advanced Kiosks offers an sFTP data export service that automatically transfers all logs and report data to a secure FTP site under your administration every 24 hours. This ensures up-to-date backups of your data, allowing you to access and analyze reports using your own systems. For those needing long-term backups or custom export solutions, this service is ideal for maintaining comprehensive data records.
Payments
Website Form Fill
Website Form Fill
Our Website Form Fill solution automates web form entries by capturing data from external hardware like credit card readers and QR code scanners. This technology parses data, such as account numbers and cardholder details, and autofills the corresponding fields on a website. It’s particularly useful for streamlining processes like payment submissions, improving efficiency and accuracy by eliminating manual data entry.
Credit Card Swipe
Credit Card Swipe
Advanced Kiosks offers an easy-to-use magnetic swipe credit card package for budget-friendly payment solutions. When users start a payment workflow, a prompt appears for them to swipe their card. The system automatically fills in the card details on the web form. Configuration involves specifying the URL trigger and mapping credit card parameters to form fields in the Credit Card Autofill settings card within the Zamok dashboard, streamlining the payment process directly through the kiosk.
Payment Module
Payment Module
Advanced Kiosks’ Payment Module offers secure, easy-to-use solutions for handling payments directly through kiosks. Whether through magnetic swipe, chip readers, or contactless payments, this module enables seamless transaction workflows. It supports credit card autofill for web forms, allowing users to simply swipe their card and have payment details automatically populated. Administrators can configure payment workflows and form field mappings through the Zamok dashboard, ensuring efficient payment processes tailored to each kiosk deployment.
EmergPay WordPress Plugin
EmergPay WordPress Plugin
Advanced Kiosks integrates the Emergepay WordPress plugin into kiosk projects, offering efficient and secure payment processing through our Zamok Browser and hardware. This solution simplifies transactions while maintaining security, making it ideal for various customer applications. For custom solutions or to learn more about how Emergepay can enhance your payment workflows, contact us for tailored recommendations and references.
Cash Recycler
Cash Recycler
Advanced Kiosks integrates cash readers and recyclers into kiosk solutions, particularly with its ticketing kiosk model. This model supports mid-sized cash recyclers, providing secure storage and real-time bill inventory management. The engineering team ensures seamless communication with the recycler, configuring accepted denominations and monitoring status. If your project requires a cash handling solution, our team is ready to customize a kiosk to meet your specific needs.
Complete Systems
A.S.K. (BTFA)
A.S.K. (BTFA)
Advanced Kiosks, in collaboration with the U.S. Department of the Interior Bureau of Indian Affairs, has deployed A.S.K. 3.0 technology at remote locations like the Fort Peck Indian Reservation. Using the Aegis Booth, equipped with video conferencing, air filtration, and sanitation systems, the project enables secure, ADA-compliant communications. Features include remote control of desk functions and noise-canceling technology. This system has enhanced access to federal services and received top ratings from the Contractor Performance Assessment Reporting System (CPARS) for quality.
Office Extension
Skunk Rooms
Scanned Barcodes into a String
Scanned Barcodes into a String
Advanced Kiosks is developing a project to improve web form efficiency through optical code scanning technology. By scanning QR and 2D barcodes, the system will capture and autofill data into web forms, with potential applications like autofilling driver’s licenses, sorting documents, and ticket redemption. For updates or to discuss your barcode scanning needs, feel free to contact us. Check back soon for more information!
LED Controls
LED Controls
Advanced Kiosks is developing a dynamic LED strip solution for its kiosks, featuring RGB LED strings that can display millions of colors and effects like blinking and breathing. The LED behavior will respond to kiosk activities—for example, turning red when offline or blinking blue during printing. This innovation will enhance both functionality and visual appeal. Stay tuned for updates or contact us for custom LED integration solutions.
Workflow Builder
Workflow Builder
Advanced Kiosks is introducing a Workflow Builder to the Zamok Dashboard, merging top features with streamlined configuration. This tool will enable users to chain multiple workflows, use a standardized editor, and even configure content scripts to manipulate website elements—such as enlarging buttons for easier use. It will also provide dynamic instructions based on user interactions, expanding customization capabilities for kiosk interfaces.
Webview Triggers
Webview Triggers
Advanced Kiosks is enhancing the Zamok platform with Webview Triggers, allowing seamless integration with websites without modifying front-end code. This system uses listeners to detect specific web content and trigger relevant workflows (e.g., document scanning or VOIP calls), providing a valuable alternative to using APIs. It’s ideal for use cases where altering front-end code is restricted.
Weigand Output for RFID/Access Control
Weigand Output for RFID/Access Control
Advanced Kiosks is exploring Weigand protocol integration for direct door access control via kiosks. This capability will allow kiosks to interface with existing security systems, enabling doors to open programmatically based on biometric checks or after completing questionnaires. By leveraging this technology, businesses can enhance their security management with programmable workflows, offering an advanced layer of building security.
Edge Extender
Discover Our Innovative Kiosk Solutions
Streamline your kiosk management with our advanced software solutions.